Tienes ¿Preguntas?
Nuestro equipo de Servicio al Cliente está aquí para ayudarle durante cada paso del proceso de certificación.
Cómo Completar la Auditoría como Auditor
Este artículo está dirigido a organismos de certificación y aborda la realización de una auditoría en Base de datos de evaluación SQF.
1. Después de iniciar sesión en la base de datos de evaluación de SQF, deberá ir a la pestaña “Mi programación” debajo del menú elipse. 
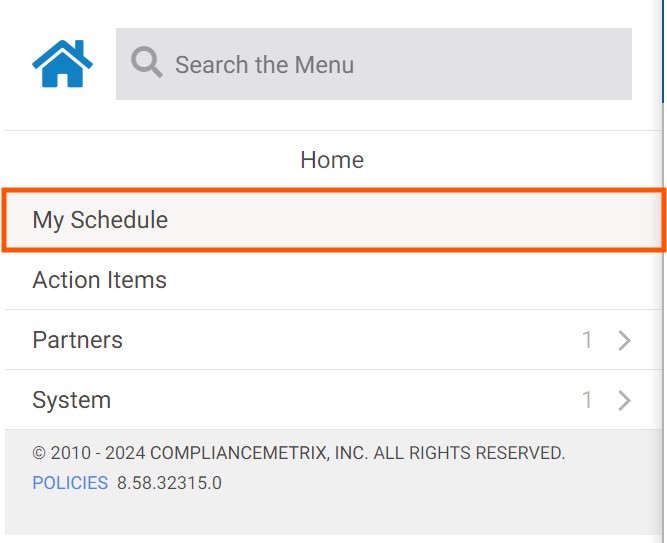
2. Esto lo dirigirá a la página “Mis auditorías” donde seleccionará la opción “A HACER” para ver las auditorías en espera.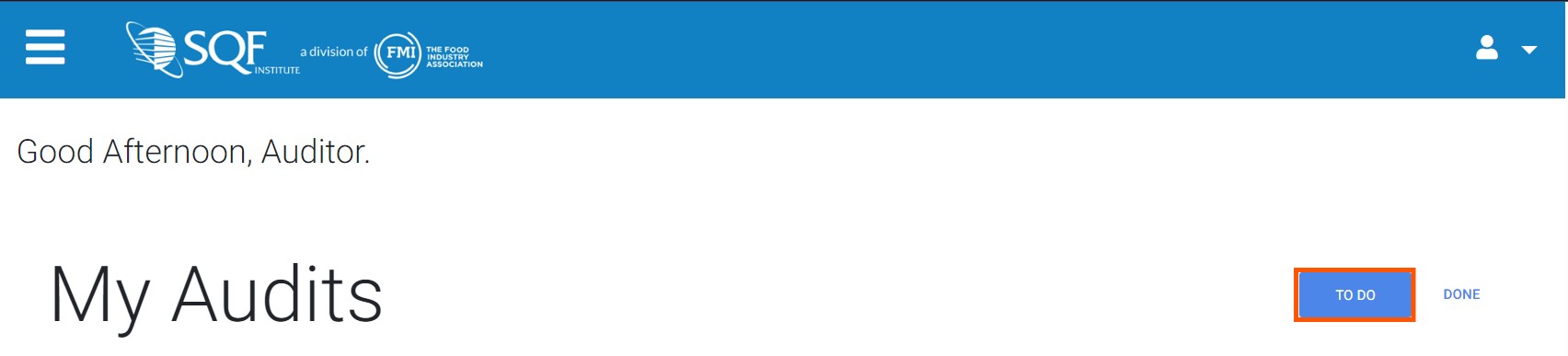
3. A continuación, seleccionará la Auditoría que desee haciendo clic en el botón azul “ABRIR”. Si hay más de un módulo de auditoría para una instalación, solo necesitará abrir uno para pasar al siguiente paso. Los módulos de adición se mostrarán en la página siguiente. 
4. Esto le dirigirá a la página “RESUMEN”. En esta página revisará la información de auditoría y elegirá si iniciar y realizar la auditoría.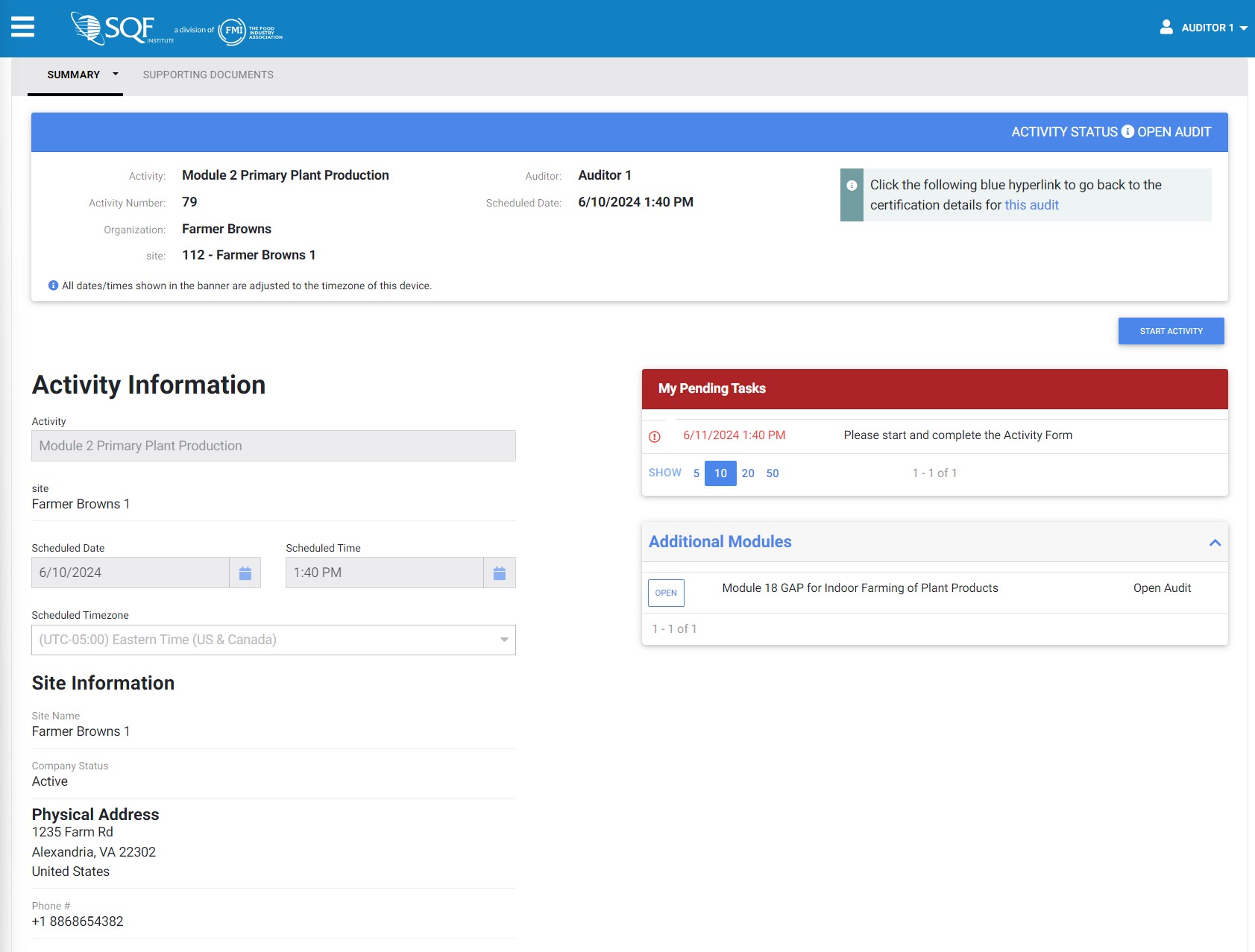
5. Para iniciar el módulo de auditoría, haga clic en el botón azul “INICIAR ACTIVIDAD” en la parte superior derecha de la página.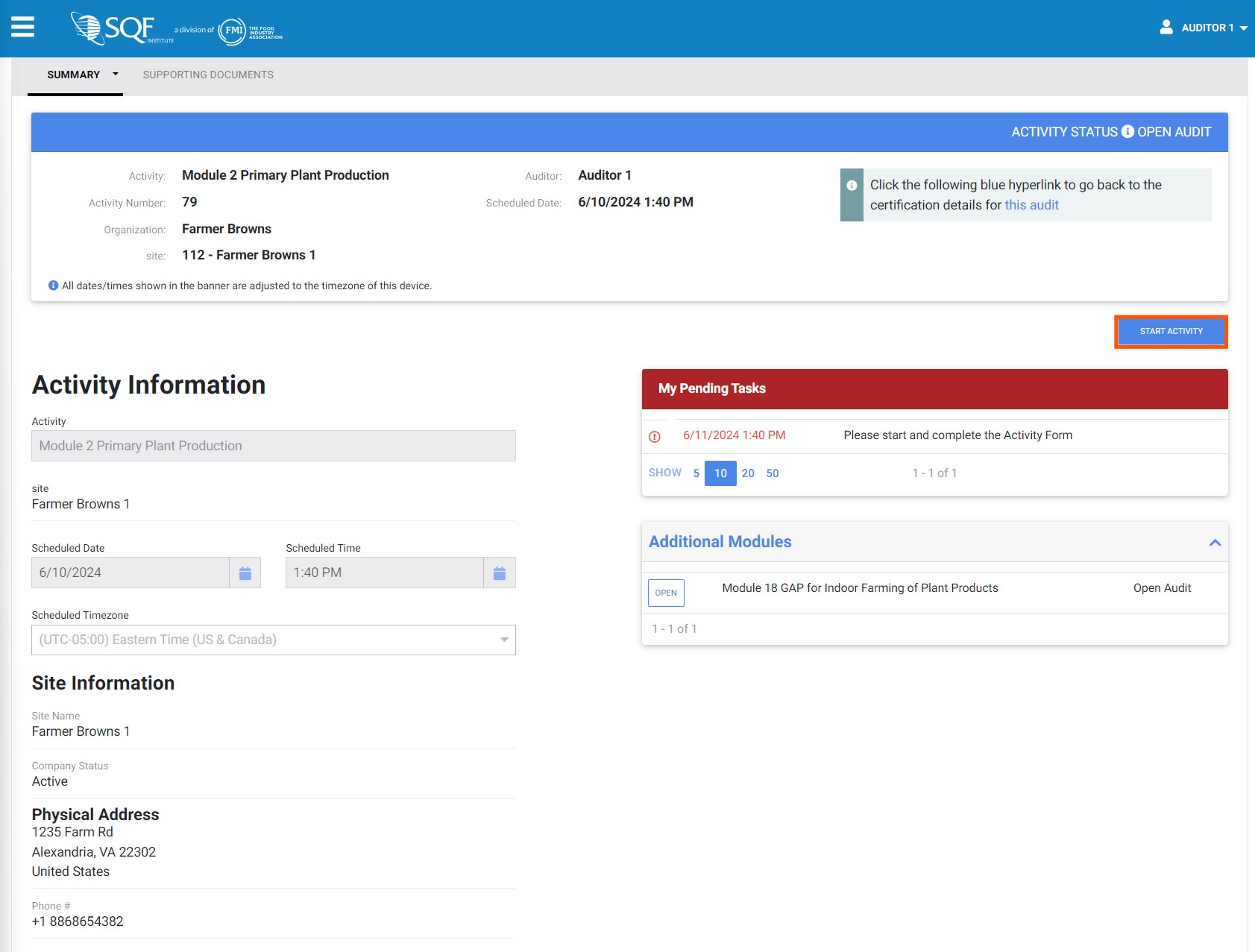
6. Después de hacer clic en el botón “INICIAR”, se le dirigirá a la página “Formulario de actividad”. 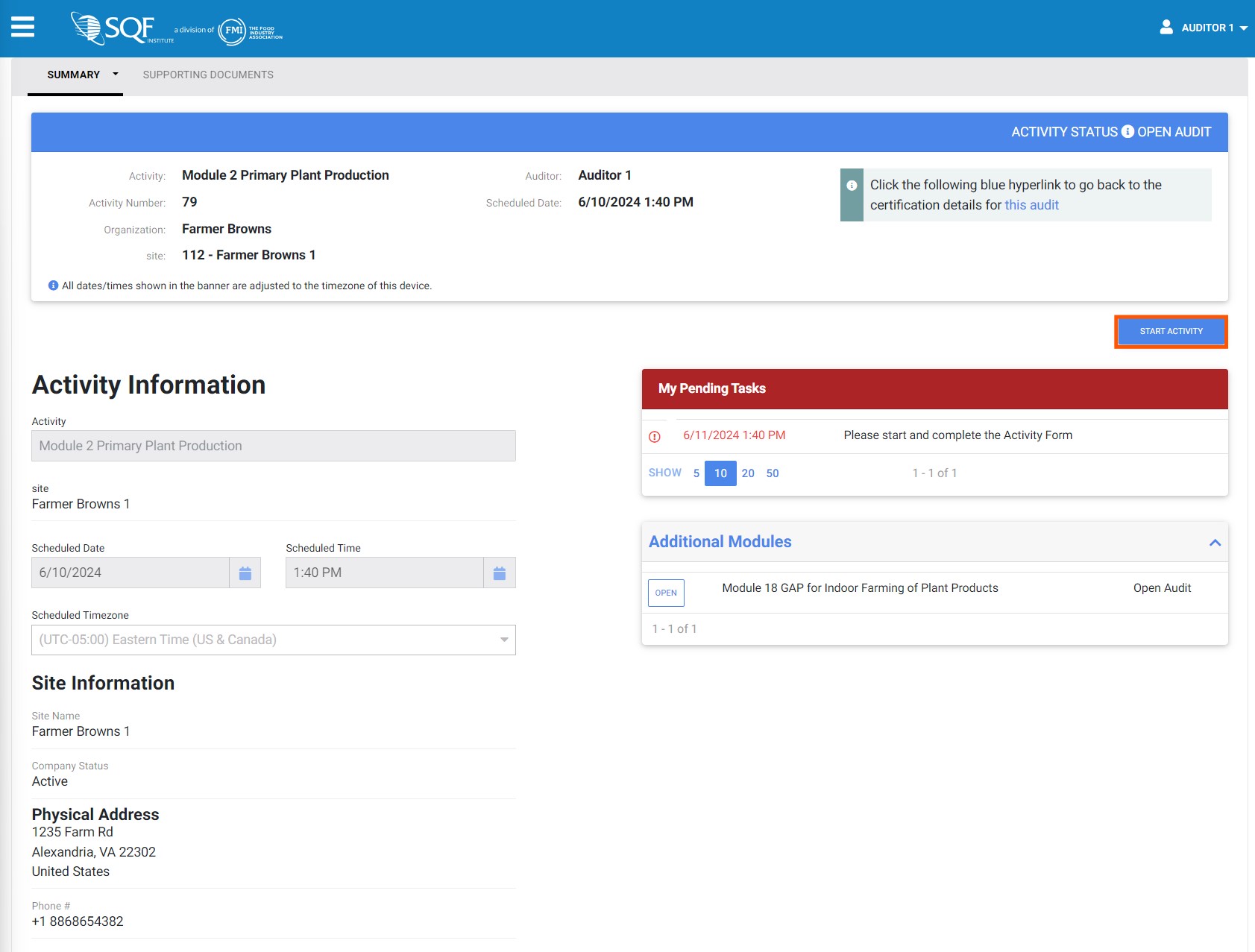
7. En la página “Formulario de actividad” verá secciones del módulo en la parte superior de la página.
8. Para moverse entre secciones en la parte superior de la página, haga clic en la sección deseada. Si no se muestra la sección deseada, haga clic en la pestaña “MÁS” para ver todas las secciones de un módulo. A continuación, haga clic en la sección que desee.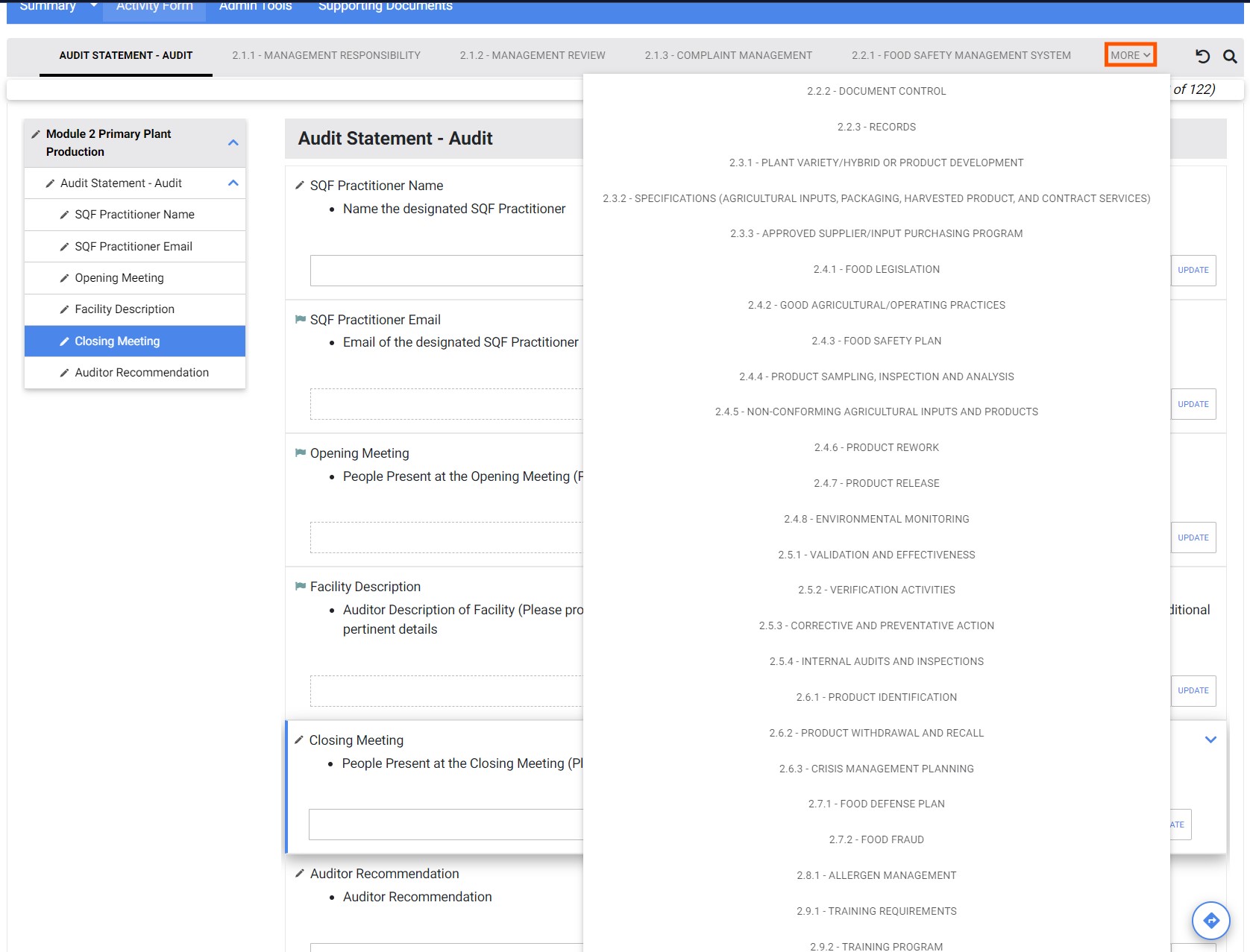
9. Para responder a las preguntas de la sección del módulo hay haga clic en el menú desplegable “Respuesta primaria” donde elegirá su respuesta. Hay seis opciones de respuestas: “Cumple”, “Crítico”, “Mayor”, “Menor”, “Exento” y “N/A”. Para todas las respuestas fuera de la denuncia se debe ingresar “Evidencia” en el campo “Evidencia”. Si respondes “Exento” verás aparecer el siguiente mensaje, “El sitio debe presentar una exención aprobada del organismo de certificación. Si no existe ningún documento, seleccione N/A y anote la razón por la que el elemento no es aplicable. ”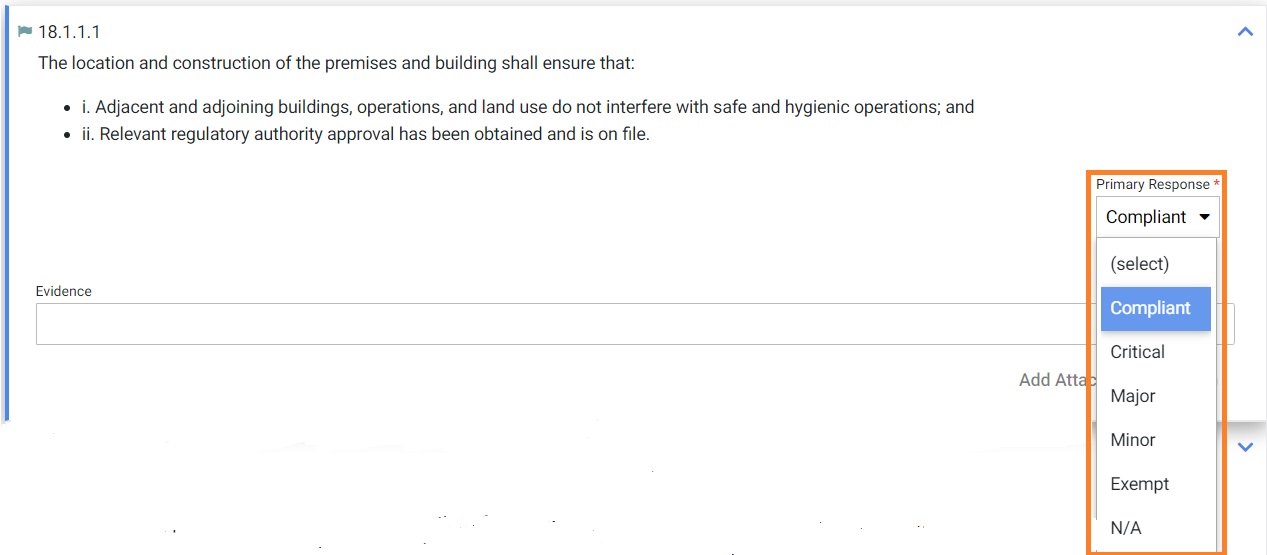
10. Cuando haya terminado el módulo completo, verá un mensaje que indica: “Has completado Módulo...” Haga clic en el botón azul “Cerrar”.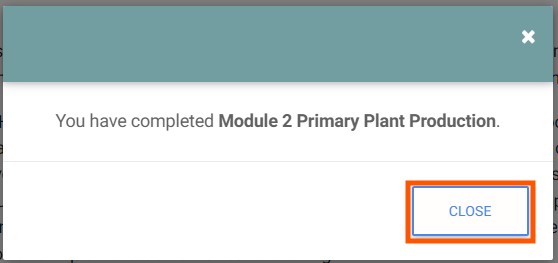
11. Cuando haya cerrado el módulo el paso final es enviarlo para su revisión. Para ello regrese a la parte superior de la página y haga clic en el botón “Enviar” ubicado en el extremo derecho de la barra de encabezado verde.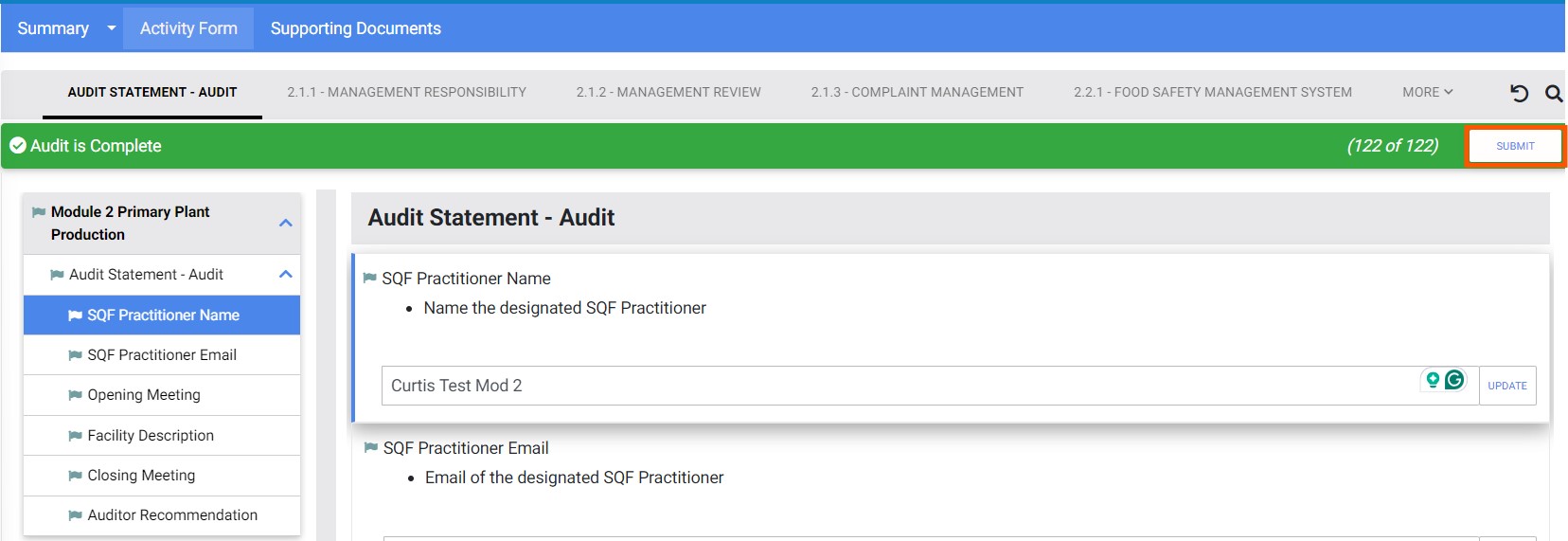
12. Esto cerrará el módulo.
13. Asegúrese de que todas las acciones correctivas se hayan completado para su revisión. Después de que se hayan enviado todos, deberá enviar la información de auditoría posterior. Esto se puede encontrar en la parte inferior de la página, y deberá ingresar la siguiente información: “Fecha real de inicio de la auditoría in situ:”, “Fecha de finalización real de la auditoría in situ:”, “Horas pasadas en el sitio:”, “Horas de redacción del informe:”, “Fecha de inicio de TIC:”, “Fecha de finalización de TIC:”, y “Horas TIC:”. Una vez que haya terminado de ingresar la información, regrese a la parte superior de la página y haga clic en el botón azul “ENVIAR”. 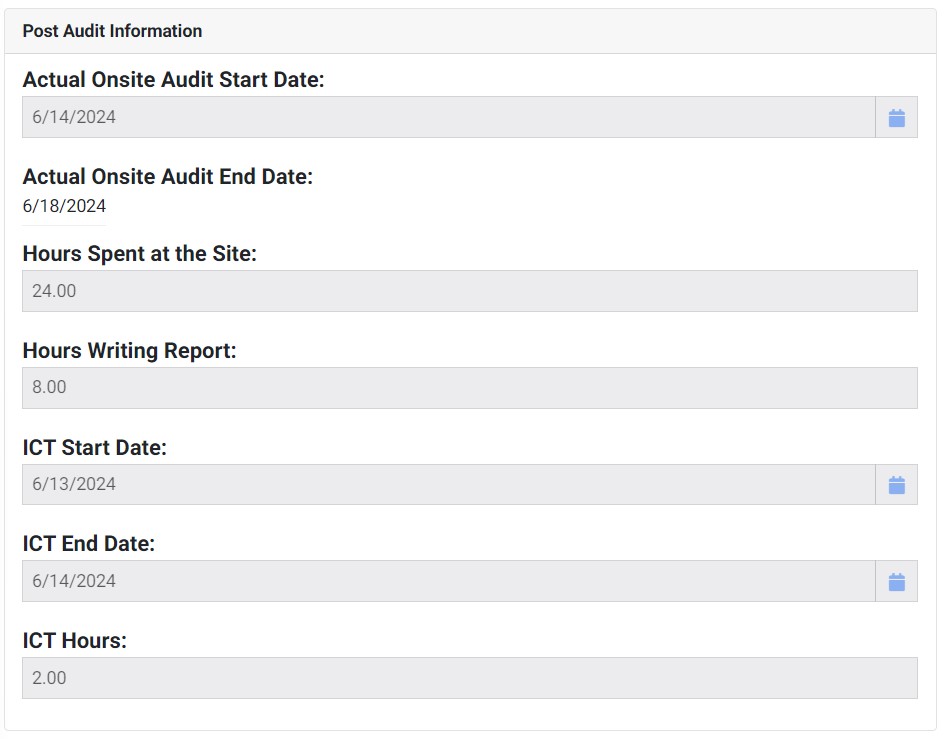
Con esto concluyen las funciones de auditor, la auditoría ahora se presenta para revisión técnica.

