Você tem Perguntas?
Nossa equipe de atendimento ao cliente está aqui para ajudá-lo em cada etapa do processo de certificação.
Acesso certificado à conta do cliente
Last Updated: mar 1, 2024
Este artigo descreve as etapas que um cliente previamente certificado seguiria na Banco de dados de avaliação SQF.
1. Faça login em https://sqfi.compliancemetrix.com/
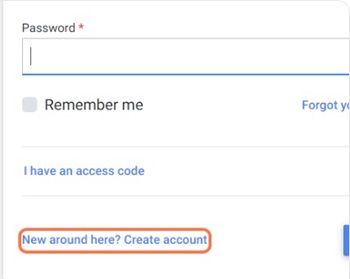
3. Você será redirecionado para a página de registro do cliente. Onde você começará inserindo seu primeiro nome no campo superior.
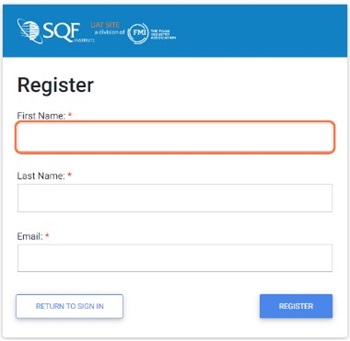
4. Em seguida, insira seu sobrenome no segundo campo.
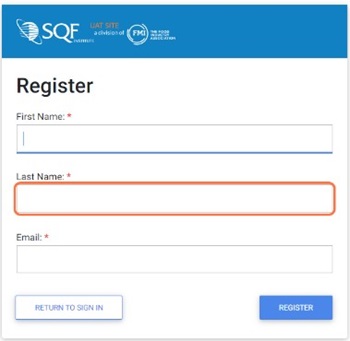
5. Insira seu endereço de e-mail no campo inferior.
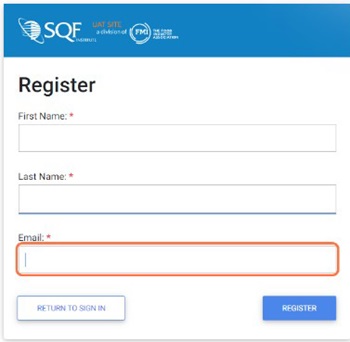
6. Depois de terminar de inserir as informações necessárias, clique no botão “REGISTRAR” localizado no canto inferior direito.
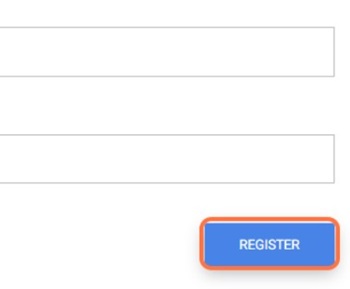
7. Se você inseriu todas as informações corretamente, verá uma mensagem pop-up na parte inferior da tela informando que um e-mail foi enviado para o endereço de e-mail que você forneceu.

8. Você receberá um e-mail no endereço de e-mail fornecido com seu nome de usuário e senha temporária. O e-mail pode levar até 20 minutos para ser enviado.
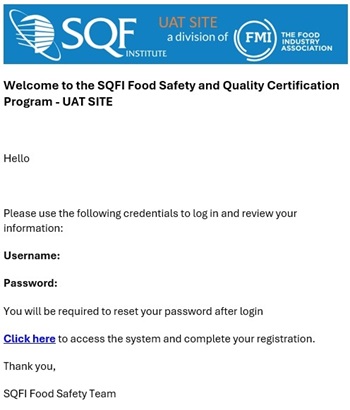
9. A partir daqui, você será direcionado a digitar sua senha temporária, inserir uma nova senha e confirmar a nova senha digitando-a novamente.
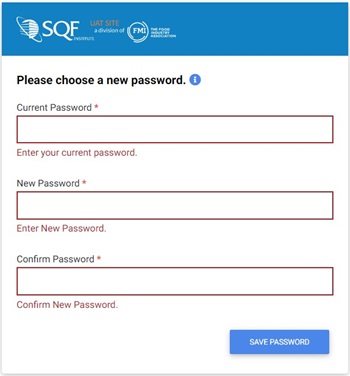
10. Depois de inserir todas as informações da sua senha, clique em “SALVAR SENHA” no canto inferior direito.
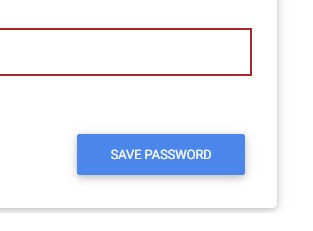
11. Depois de clicar no botão “SALVAR SENHA”, você será redirecionado para o “COMPLIANCEMETRIX, INC. TERMOS DE ASSINATURA DO USUÁRIO FINAL”. Leia os termos, marque as caixas ao lado de “Eu li os termos” e “Eu entendo que posso revisitar o conteúdo baixando o documento depois de fazer login”.
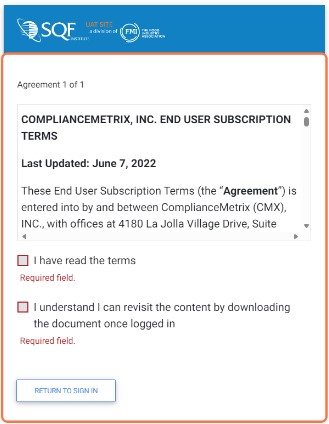
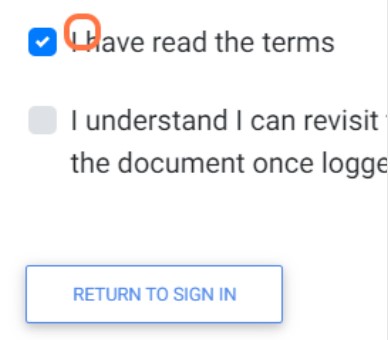
12. Clique no botão “CONCORDO” no canto inferior direito”. Depois de clicar no botão “CONCORDO”, você será direcionado para a página “Registro de usuário”, onde precisará verificar suas informações de usuário.
Na Banco de dados de avaliação SQF, depois de ter terminado o Registro de usuário está programado para inserir suas informações corporativas. Siga estas etapas:
13. Depois de clicar no botão “CONFIRMAR” no Registro do Usuário, você será direcionado para a página “Informações corporativas”.
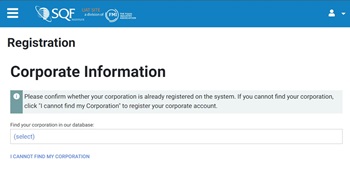
14. Clique no texto azul “selecionar” para iniciar o processo de busca por suas informações corporativas.
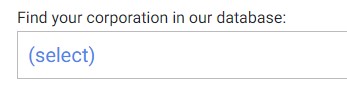
15. Digite o nome da sua empresa no campo de valores localizado na parte superior da filtragem e clique no botão de filtro ao lado do campo. Isso filtrará sua lista de opções.
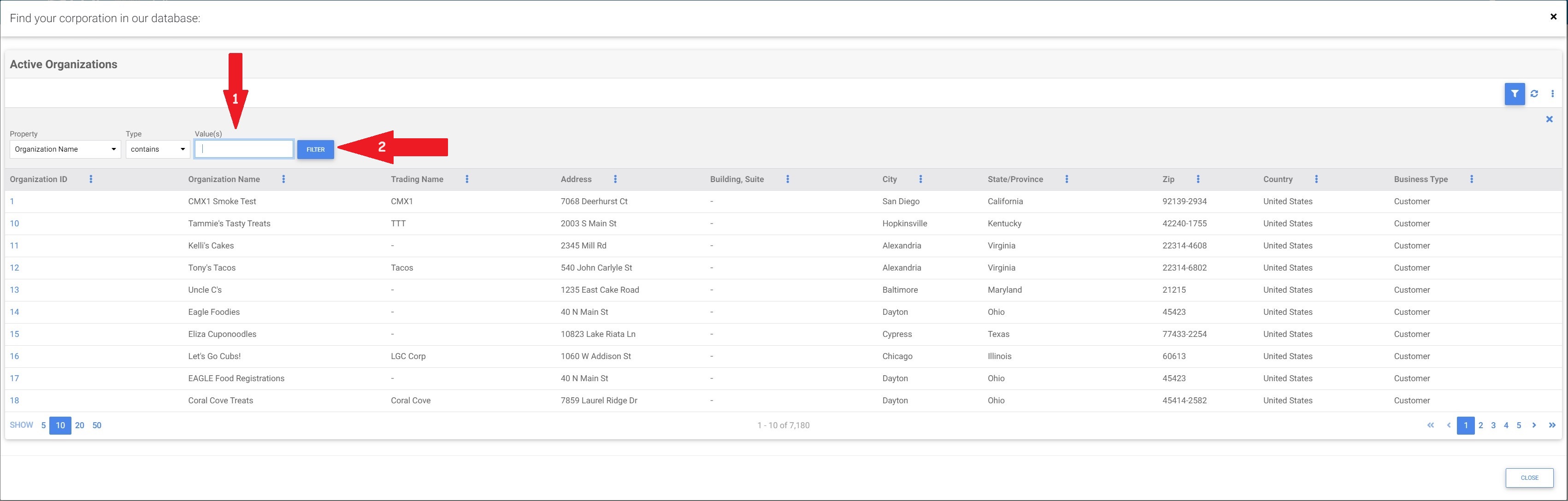
16. Clique na ID da organização ao lado das informações corporativas.
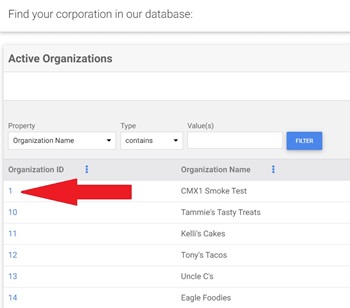
17. Se você não conseguir encontrar suas informações corporativas após a filtragem, precisará adicioná-las ao nosso sistema. Feche a seção de filtragem clicando no X no canto superior direito da tela de filtragem.
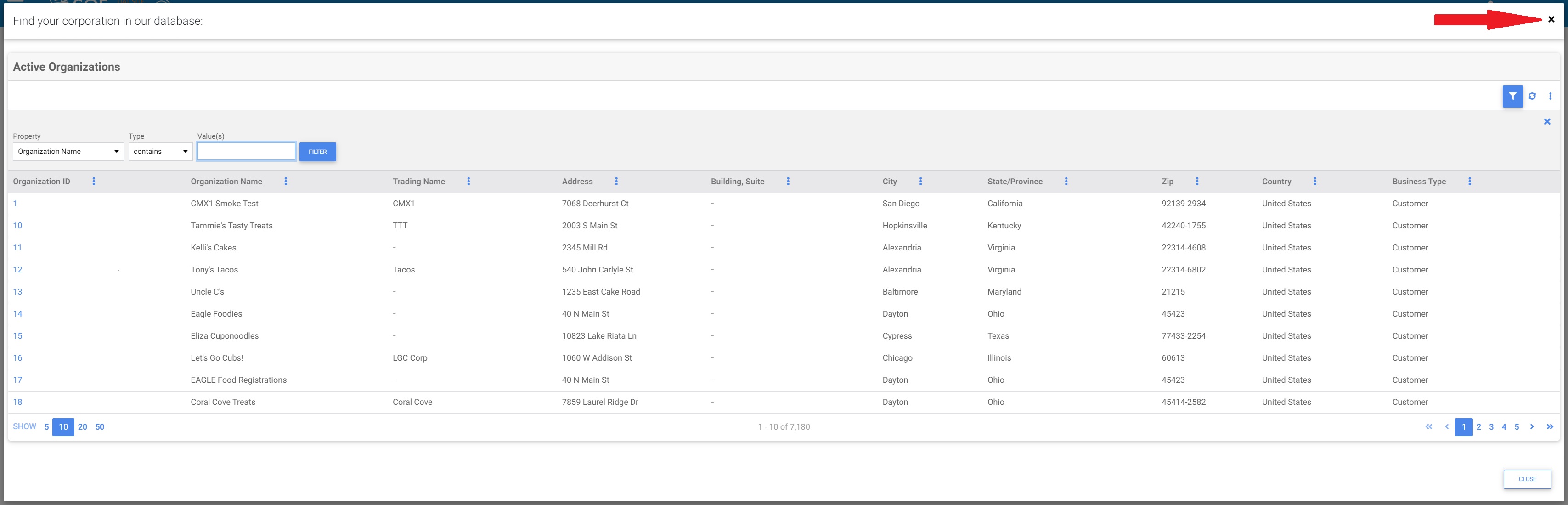
18. Se você tiver problemas para localizar a conta da sua organização, entre em contato com a SQFI em info@sqfi.com, 202-220-0635 ou pelo telefone gratuito 1-877-277-2635.
Agora você configurou com sucesso sua unidade para a auditoria. Veja nosso Inserindo contatos corporativos artigo para as próximas etapas.

