Tienes ¿Preguntas?
Nuestro equipo de Servicio al Cliente está aquí para ayudarle durante cada paso del proceso de certificación.
Acceso certificado a la cuenta de cliente
Last Updated: mar. 1, 2024
En este artículo se describen los pasos que un cliente previamente certificado tomaría en Base de datos de evaluación SQF.
1. Iniciar sesión en https://sqfi.compliancemetrix.com/
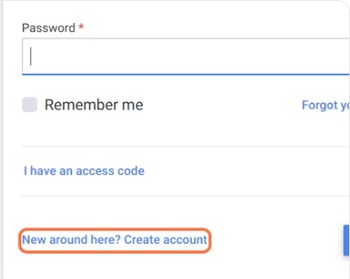
3. Se le redirigirá a la página de registro del cliente. Donde comenzarás ingresando tu nombre en el campo superior.
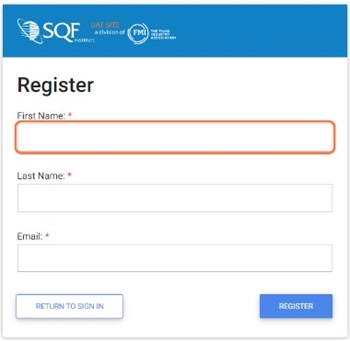
4. A continuación, introduzca su apellido en el segundo campo.
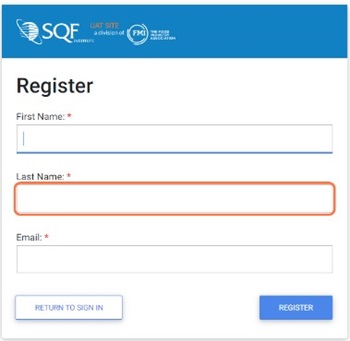
5. Ingrese su dirección de correo electrónico en el campo inferior.
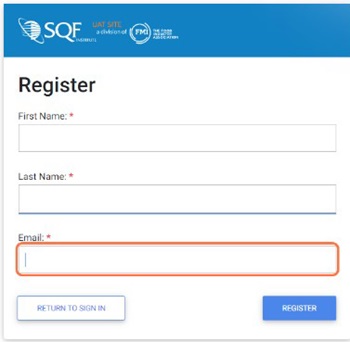
6. Una vez que termine de ingresar la información requerida, haga clic en el botón “REGSTER” ubicado en la esquina inferior derecha.
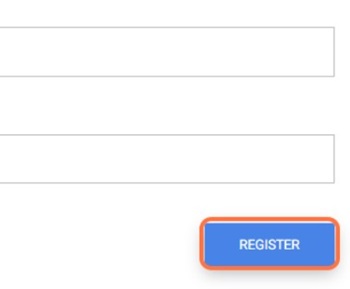
7. Si ha ingresado toda la información correctamente, verá un mensaje emergente en la parte inferior de la pantalla indicando que se ha enviado un correo electrónico a la dirección de correo electrónico que proporcionó.

8. Recibirá un correo electrónico a la dirección de correo electrónico proporcionada con su nombre de usuario y contraseña temporal. El correo electrónico puede tardar hasta 20 minutos en llegar.
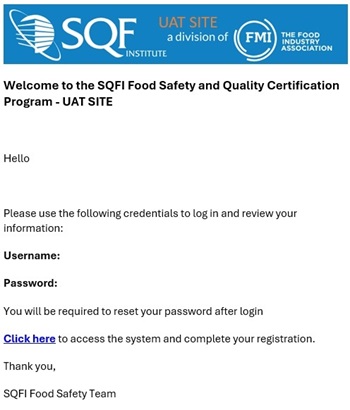
9. Desde aquí se le dirigirá a ingresar su contraseña temporal, ingresar una nueva contraseña y confirmar la nueva contraseña ingresándola nuevamente.
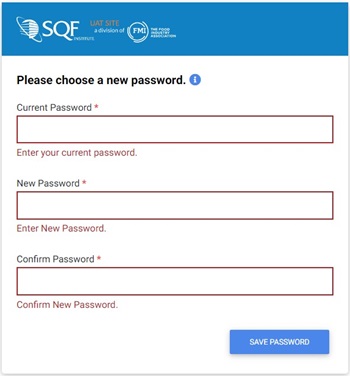
10. Después de haber ingresado toda la información de su contraseña Haga clic en “GUARDAR CONTRASEÑA” en la esquina inferior derecha.
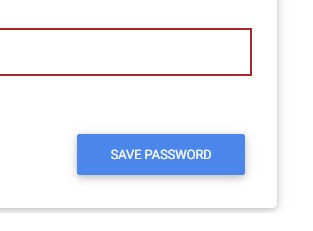
11. Después de hacer clic en el botón “GUARDAR CONTRASEÑA”, será redirigido a “COMPLIANCEMETRIX, INC. TÉRMINOS DE SUSCRIPCIÓN DE USUARIO FINAL”. Lea los términos, marque las casillas junto a “He leído los términos” y “Entiendo que puedo volver a visitar el contenido descargando el documento una vez que haya iniciado sesión”.
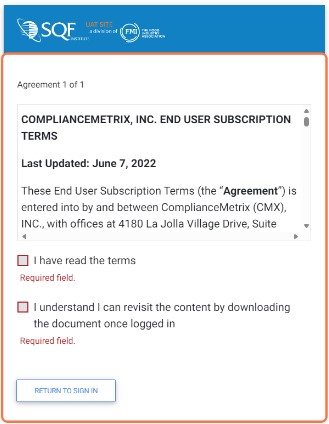
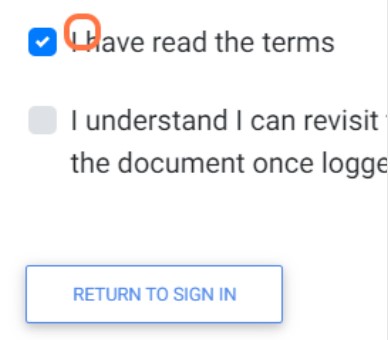
12. Haga clic en el botón “ACEPTO” en la esquina inferior derecha”. Después de hacer clic en el botón “ACEPTO”, se le dirigirá a la página “Registro de usuario” donde deberá verificar su información de usuario.
En el Base de datos de evaluación SQF, después de haber terminado el Registro de usuario está cronometrado para ingresar su Información Corporativa. Siga estos pasos:
13. Después de haber hecho clic en el botón “CONFIRMAR” en el Registro de Usuario, se le dirigirá a la página “Información Corporativa”.
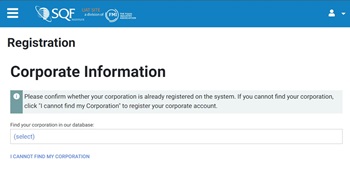
14. Haga clic en el texto azul “seleccionar” para comenzar el proceso de búsqueda de su información corporativa.
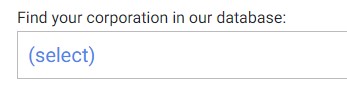
15. Escriba el nombre de su empresa en el campo de valores ubicado en la parte superior del filtrado y haga clic en el botón de filtro junto al campo. Esto filtrará su lista de opciones.
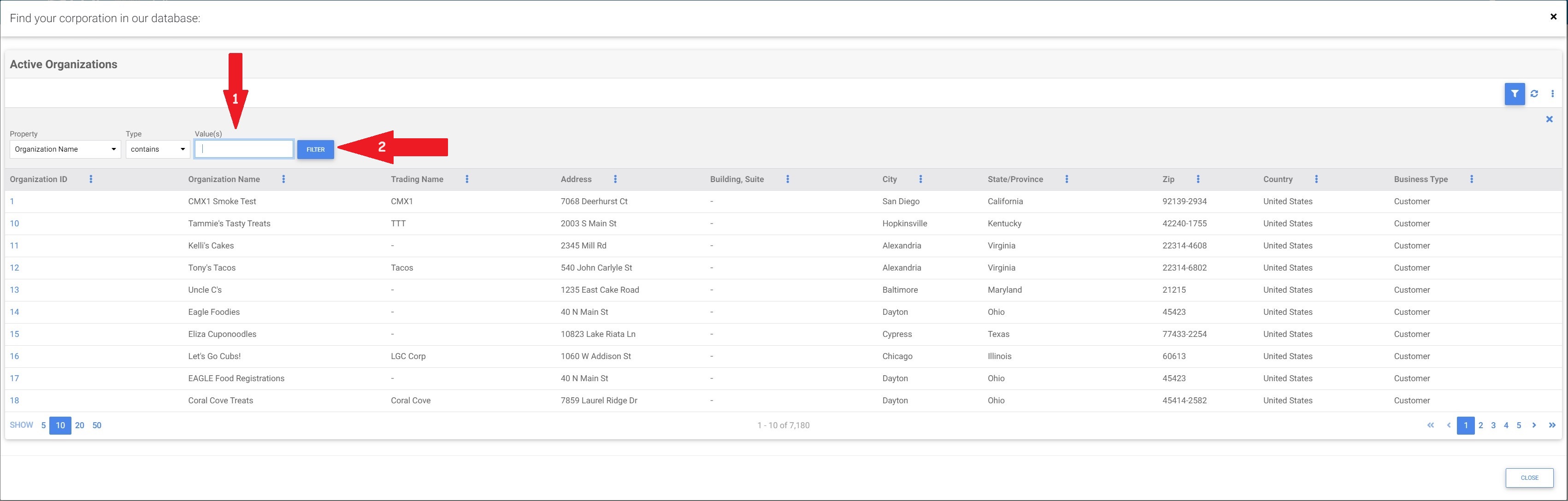
16. Haga clic en el ID de la organización junto a su información corporativa.
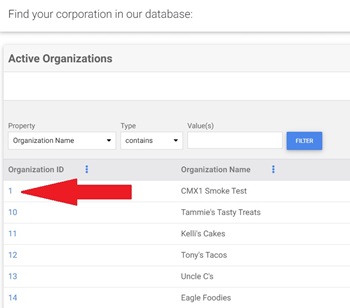
17. Si no puede encontrar su información corporativa después del filtrado, deberá agregarla a nuestro sistema. Cierre la sección de filtrado haciendo clic en la X en la esquina superior derecha de la pantalla de filtrado.
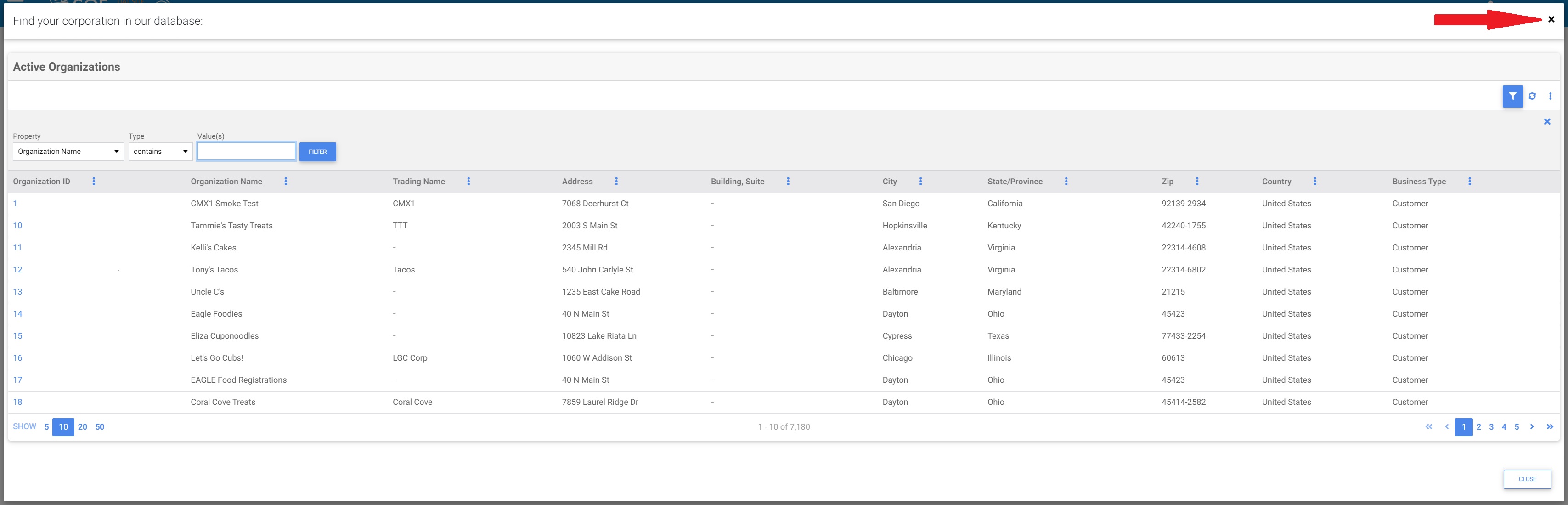
18. Si tiene problemas para localizar la cuenta de su organización, comuníquese con SQFI en info@sqfi.com, 202-220-0635, o al número gratuito 1-877-277-2635.
Ahora ha configurado correctamente su el sitio para la auditoría. Vea nuestro Ingresar Contactos Corporativos artículo para los siguientes pasos.

