Avez-vous Des questions ?
Notre équipe du Service à la clientèle est là pour vous aider à chaque étape du processus de attestation.
Accès au compte client certifié
Last Updated: mars 1, 2024
Cet article décrit les étapes qu'un client certifié antérieurement prendrait dans le Base de données d'évaluation SQF.
1. Connectez-vous à https://sqfi.compliancemetrix.com/
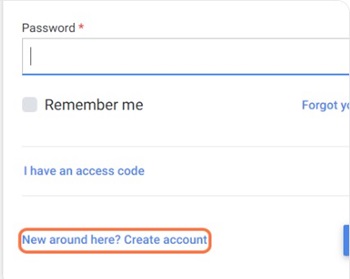
3. Vous serez redirigé vers la page d'inscription du client. Où vous commencerez par entrer votre prénom dans le champ supérieur.
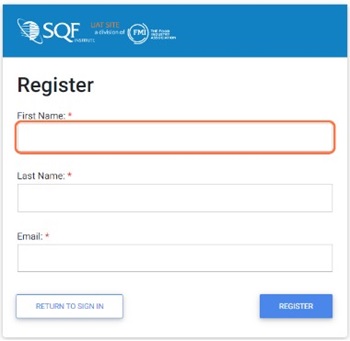
4. Saisissez ensuite votre nom de famille dans le deuxième champ.
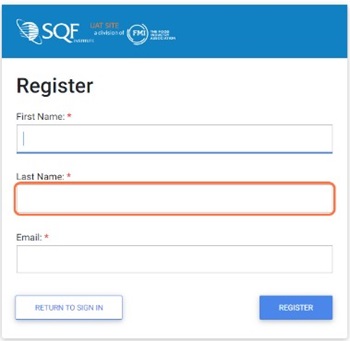
5. Saisie de votre adresse e-mail dans le champ inférieur.
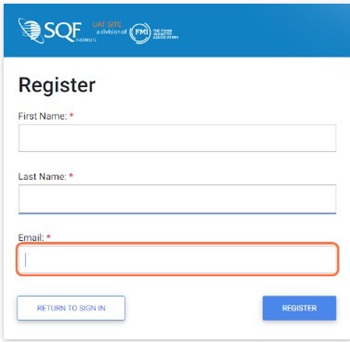
6. Une fois que vous avez terminé de saisir les informations requises, cliquez sur le bouton « REGSTER » situé dans le coin inférieur droit.
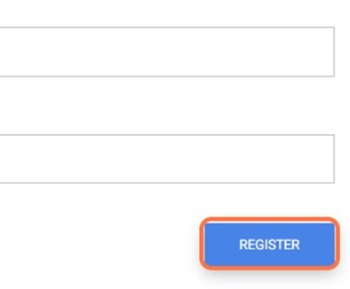
7. Si vous avez entré toutes les informations correctement, vous verrez un message au bas de l'écran indiquant qu'un e-mail a été envoyé à l'adresse e-mail que vous avez fournie.

8. Vous recevrez un courriel à l'adresse e-mail fournie avec votre nom d'utilisateur et votre mot de passe temporaire. La réception du courriel peut prendre jusqu'à 20 minutes.
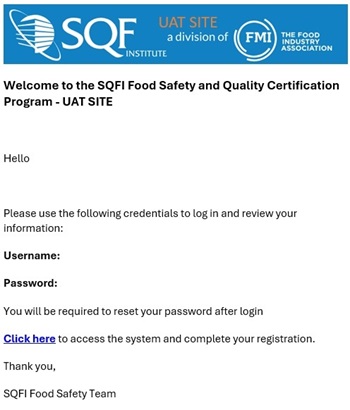
9. À partir de là, vous serez invité à entrer votre mot de passe temporaire, à entrer un nouveau mot de passe et à confirmer le nouveau mot de passe en le saisissant à nouveau.
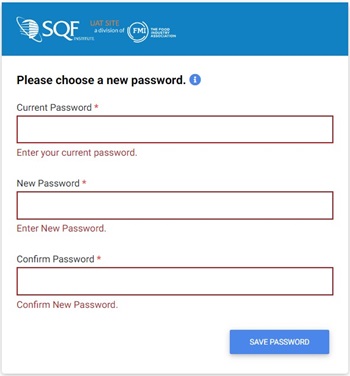
10. Après avoir entré toutes les informations de votre mot de passe Cliquez sur « ENREGISTRER LE MOT DE PASSE » dans le coin inférieur droit.
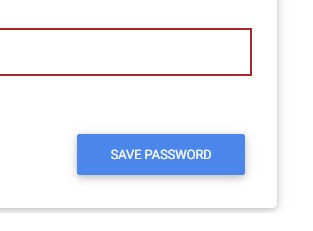
11. Après avoir cliqué sur le bouton « ENREGISTRER LE MOT DE PASSE », vous serez redirigé vers « COMPLIANCEMETRIX, INC. CONDITIONS D'ABONNEMENT DE L'UTILISATEUR FINAL ». Lisez les termes, cochez les cases à côté de « J'ai lu les conditions » et « Je comprends que je peux revoir le contenu en téléchargeant le document une fois connecté ».
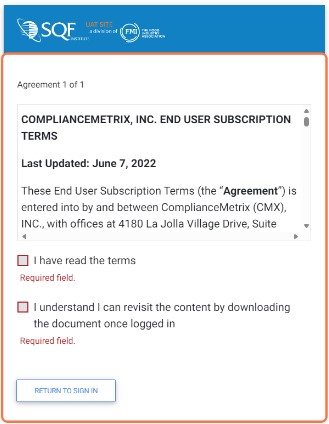
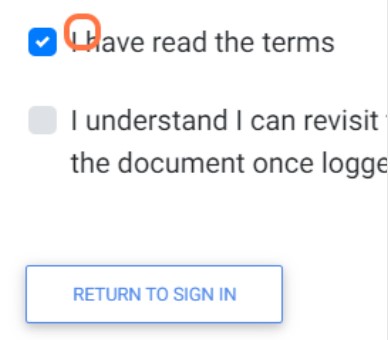
12. Cliquez sur le bouton « J'ACCEPTE » dans le coin inférieur droit. Après avoir cliqué sur le bouton « J'ACCEPTE », vous serez dirigé vers la page « Inscription d'utilisateur » où vous devrez vérifier vos informations d'utilisateur.
Dans le Base de données d'évaluation SQF, une fois que vous avez terminé le Enregistrement de l'utilisateur il est chronométré pour entrer vos renseignements corporatifs. Suivez ces étapes :
13. Après avoir cliqué sur le bouton « CONFIRMER » de l'inscription de l'utilisateur, vous serez dirigé vers la page « Renseignements sur l'entreprise ».
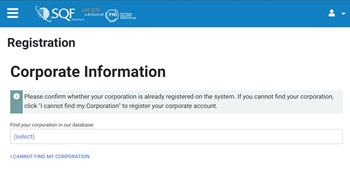
14. Cliquez sur le texte bleu « sélectionner » pour commencer le processus de recherche de renseignements sur votre entreprise.
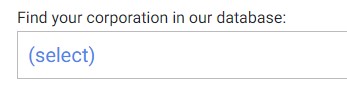
15. Saisissez le nom de votre entreprise dans le champ Valeurs situé en haut du filtrage et cliquez sur le bouton de filtre situé à côté du champ. Cela filtrera votre liste d'options.
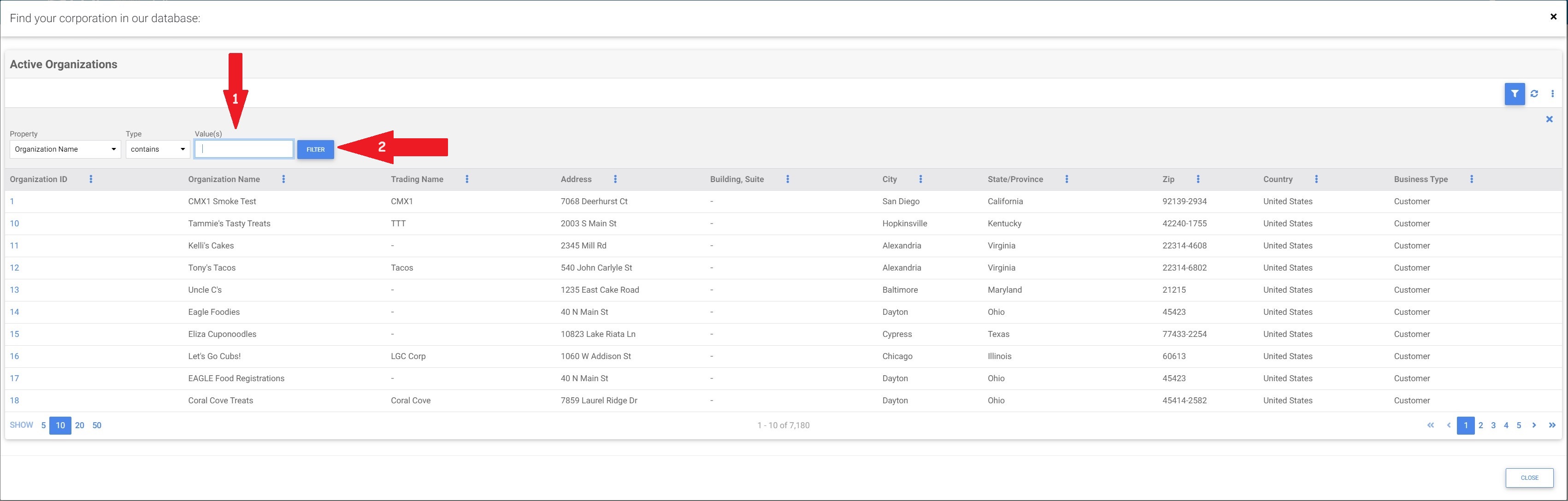
16. Cliquez sur l'ID de l'organisation à côté de vos informations d'entreprise.
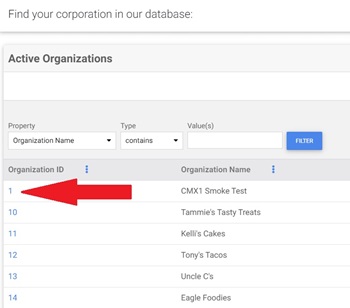
17. Si vous ne trouvez pas les renseignements sur votre entreprise après le filtrage, vous devrez les ajouter à notre système. Fermez la section de filtrage en cliquant sur le X dans le coin supérieur droit de l'écran de filtrage.
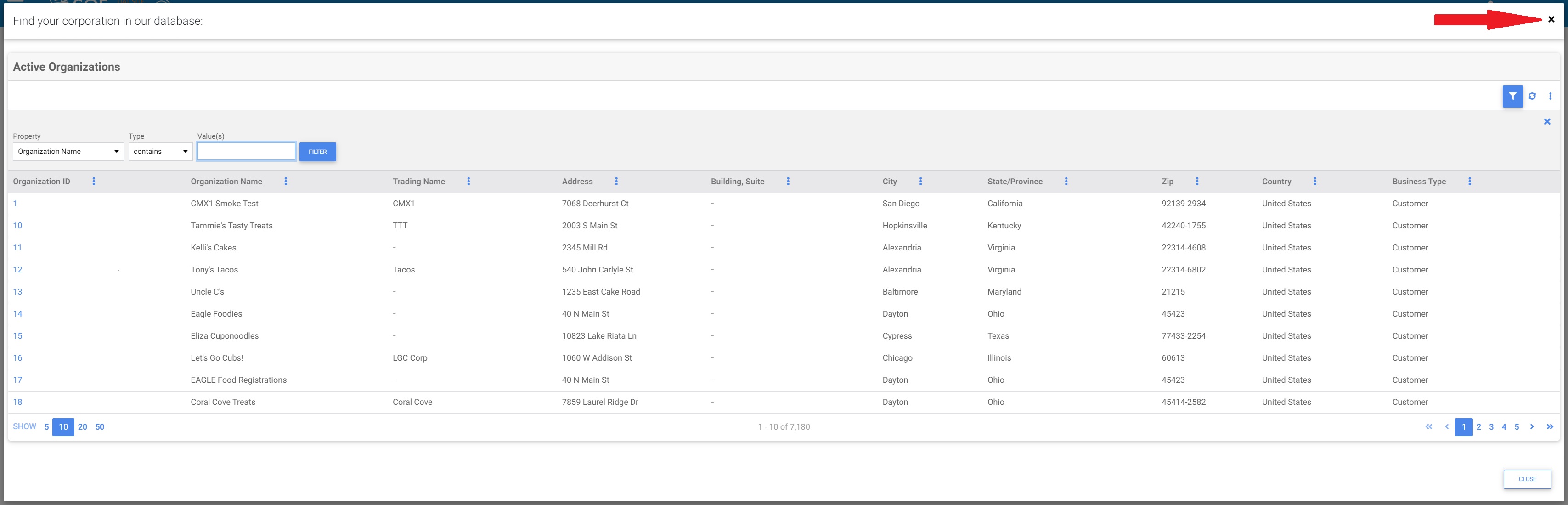
18. Si vous avez de la difficulté à trouver le compte de votre organisation, veuillez communiquer avec SQFI au info@sqfi.com, au 202-220-0635 ou au numéro sans frais 1-877-277-2635.
Vous avez maintenant réussi à configurer votre site pour la audit. Voir notre Saisir les contacts corporatifs article pour les prochaines étapes.

