Hai Domande?
Il nostro team di assistenza clienti è qui per aiutarti in ogni fase del processo di certificazione.
Accesso certificato all'account cliente
Last Updated: mar 1, 2024
Questo articolo illustra i passaggi che un cliente precedentemente certificato avrebbe intrapreso nel Database di valutazione SQF.
1. Accedi a https://sqfi.compliancemetrix.com/
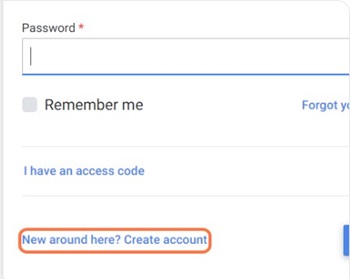
3. Verrai reindirizzato alla pagina di registrazione del cliente. Da dove inizierai inserendo il tuo nome nel campo superiore.
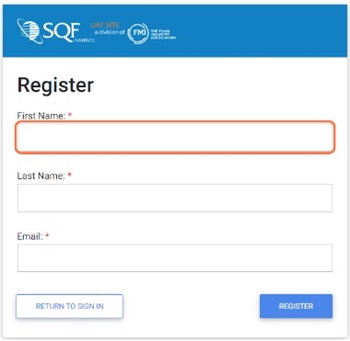
4. Quindi inserisci il tuo cognome nel secondo campo.
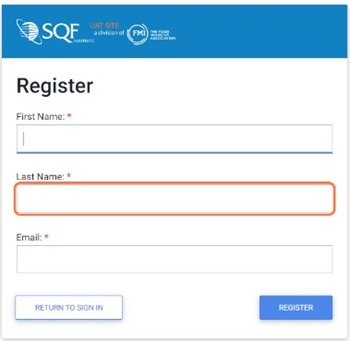
5. Inserisci il tuo indirizzo email nel campo in basso.
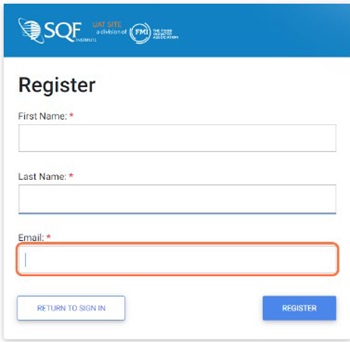
6. Dopo aver inserito le informazioni richieste, fai clic sul pulsante «REGISTRATI» situato nell'angolo in basso a destra.
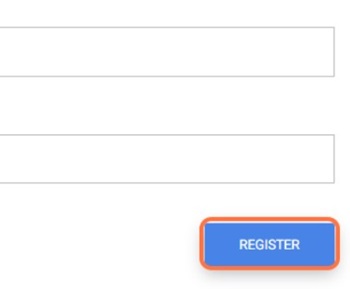
7. Se hai inserito correttamente tutte le informazioni, vedrai apparire un messaggio nella parte inferiore dello schermo che indica che è stata inviata un'email all'indirizzo email che hai fornito.

8. Riceverai un'e-mail all'indirizzo e-mail fornito con il tuo nome utente e la password temporanea. L'invio dell'email può richiedere fino a 20 minuti.
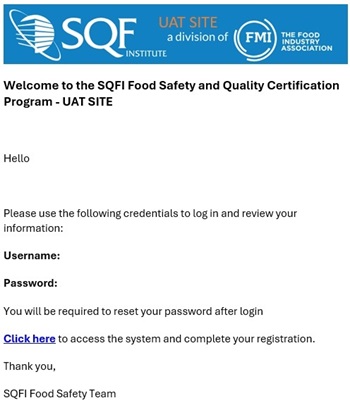
9. Da qui verrai indirizzato a inserire la tua password temporanea, inserire una nuova password e confermare la nuova password inserendola nuovamente.
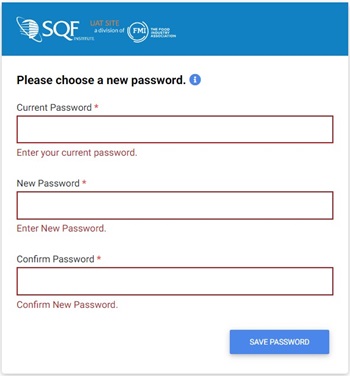
10. Dopo aver inserito tutte le informazioni sulla password, fai clic su «SALVA PASSWORD» nell'angolo in basso a destra.
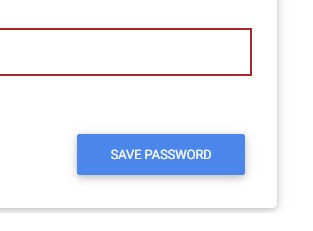
11. Dopo aver fatto clic sul pulsante «SALVA PASSWORD», verrai reindirizzato alla pagina «COMPLIANCEMETRIX, INC. TERMINI DI ABBONAMENTO PER L'UTENTE FINALE». Leggi i termini, seleziona le caselle accanto a «Ho letto i termini» e «Capisco di poter rivisitare il contenuto scaricando il documento una volta effettuato l'accesso».
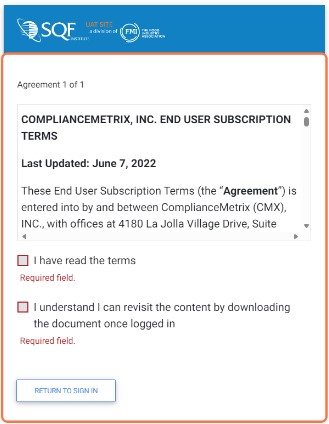
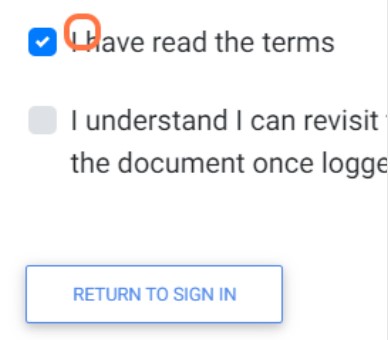
12. Fai clic sul pulsante «ACCETTO» nell'angolo in basso a destra». Dopo aver fatto clic sul pulsante «ACCETTO», verrai indirizzato alla pagina «Registrazione utente» in cui dovrai verificare le tue informazioni utente.
Nel Database di valutazione SQF, dopo aver terminato il Registrazione utente è ora di inserire le tue informazioni aziendali. Segui questi passaggi:
13. Dopo aver fatto clic sul pulsante «CONFERMA» nella registrazione utente, verrai indirizzato alla pagina «Informazioni aziendali».
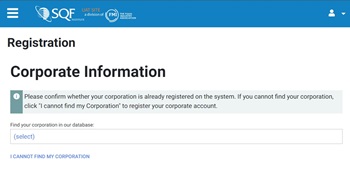
14. Fai clic sul testo blu «seleziona» per iniziare il processo di ricerca delle informazioni aziendali.
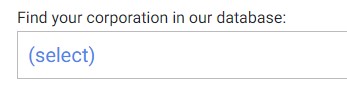
15. Digita il nome della tua azienda nel campo dei valori situato nella parte superiore del filtro e fai clic sul pulsante del filtro accanto al campo. Questo filtrerà l'elenco delle opzioni.
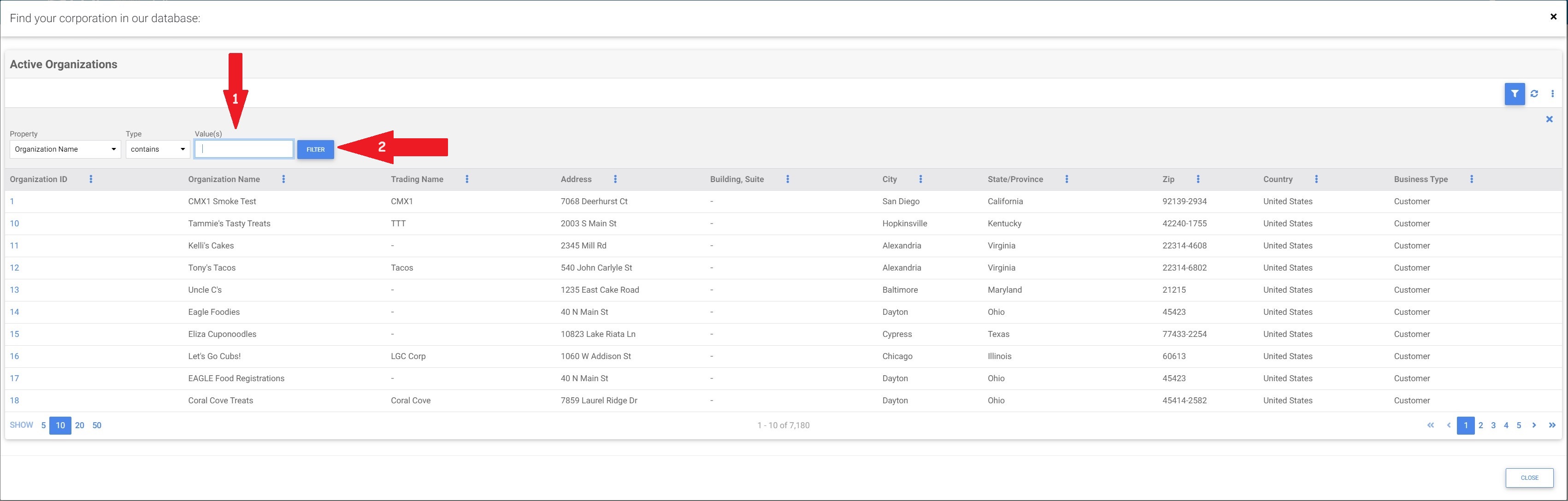
16. Fai clic sull'ID dell'organizzazione accanto alle informazioni aziendali.
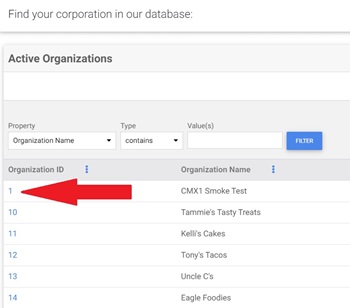
17. Se non riesci a trovare le tue informazioni aziendali dopo il filtraggio, dovrai aggiungerle al nostro sistema. Chiudi la sezione dei filtri facendo clic sulla X nell'angolo in alto a destra della schermata di filtraggio.
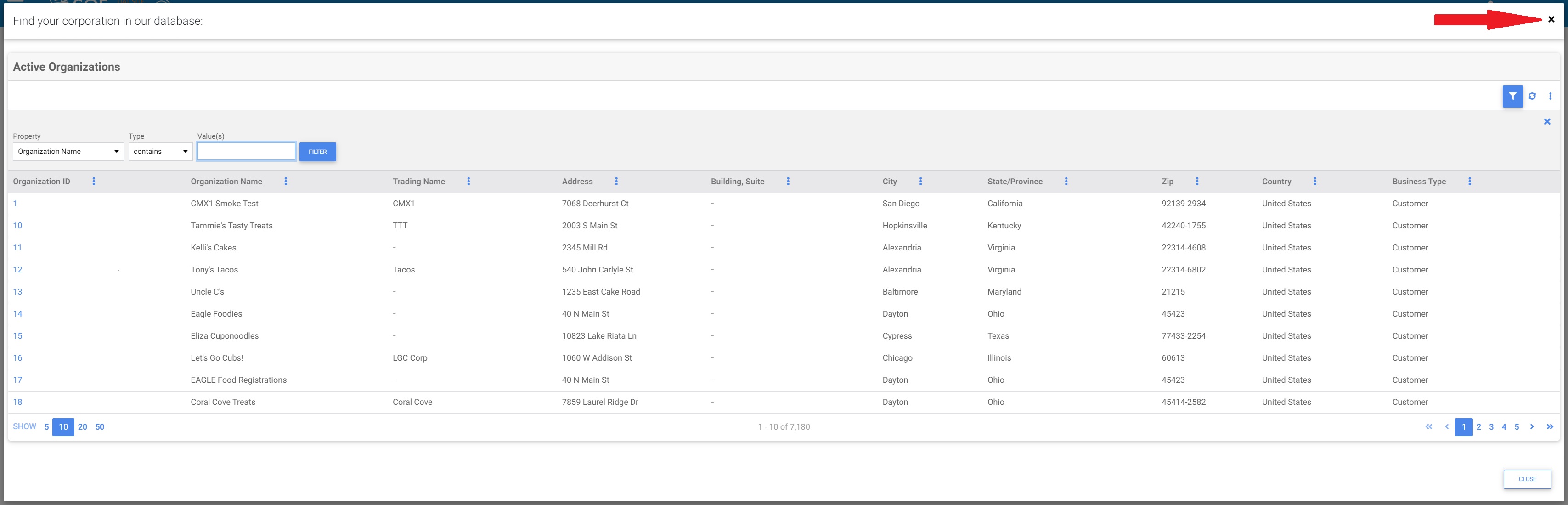
18. Se hai problemi a localizzare l'account della tua organizzazione, contatta SQFI all'indirizzo info@sqfi.com, 202-220-0635 o al numero verde 1-877-277-2635.
Ora hai impostato correttamente il tuo sito per la verifica. Guarda il nostro Inserimento dei contatti aziendali articolo per i passaggi successivi.

