Avez-vous Des questions ?
Notre équipe du Service à la clientèle est là pour vous aider à chaque étape du processus de attestation.
Comment effectuer la Audit en tant que vérificateur
Cet article s'adresse aux organismes de certification et traite de la réalisation d'une audit dans le Base de données d'évaluation SQF.
1. Après vous être connecté à la base de données d'évaluation SQF, vous devrez vous rendre dans l'onglet « Mon horaire » sous le menu de l'ellipse. 
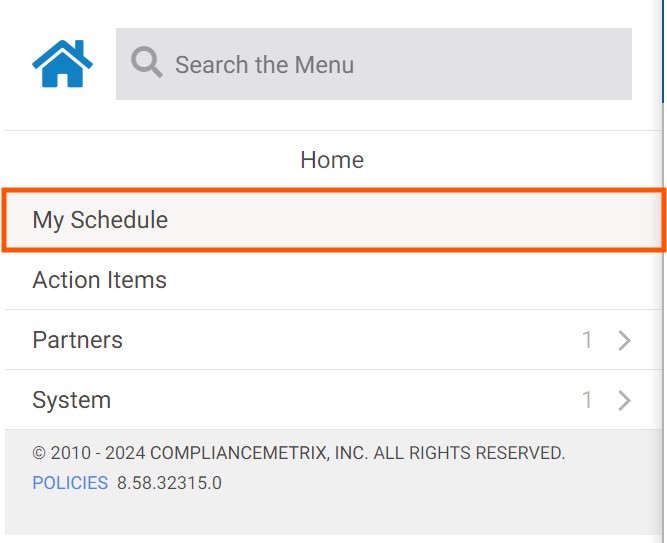
2. Cela vous dirigera vers la page « Mes vérifications » où vous sélectionnerez l'option « À FAIRE » pour afficher les vérifications en attente.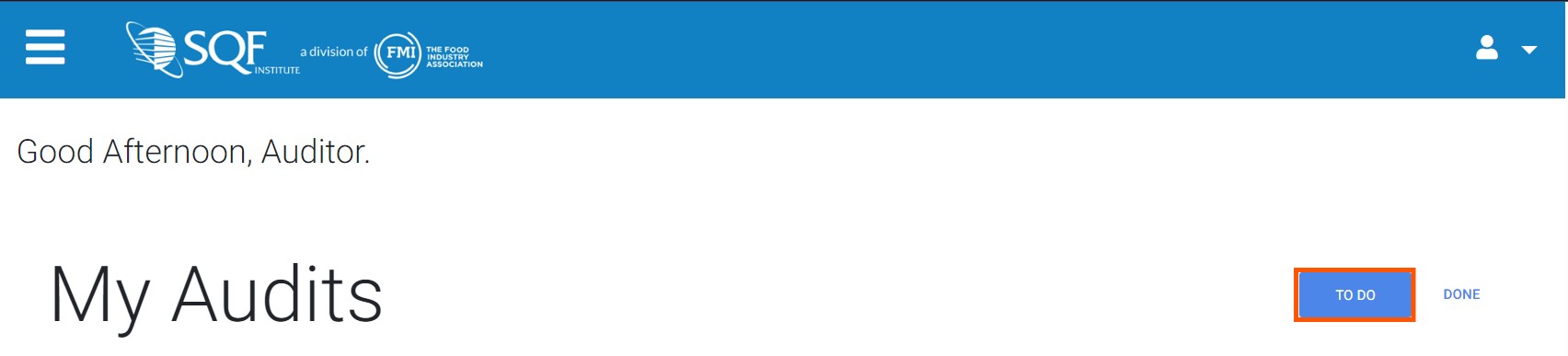
3. Vous sélectionnerez ensuite l'Audit que vous voulez en cliquant sur le bouton bleu « OUVRIR ». S'il y a plus d'un module de audit pour une installation, il vous suffira d'en ouvrir un pour passer à l'étape suivante. Les modules d'ajout seront affichés sur la page suivante. 
4. Vous serez alors redirigés vers la page « SOMMAIRE ». Sur cette page, vous examinerez les informations de audit et déciderez de commencer et de mener la audit.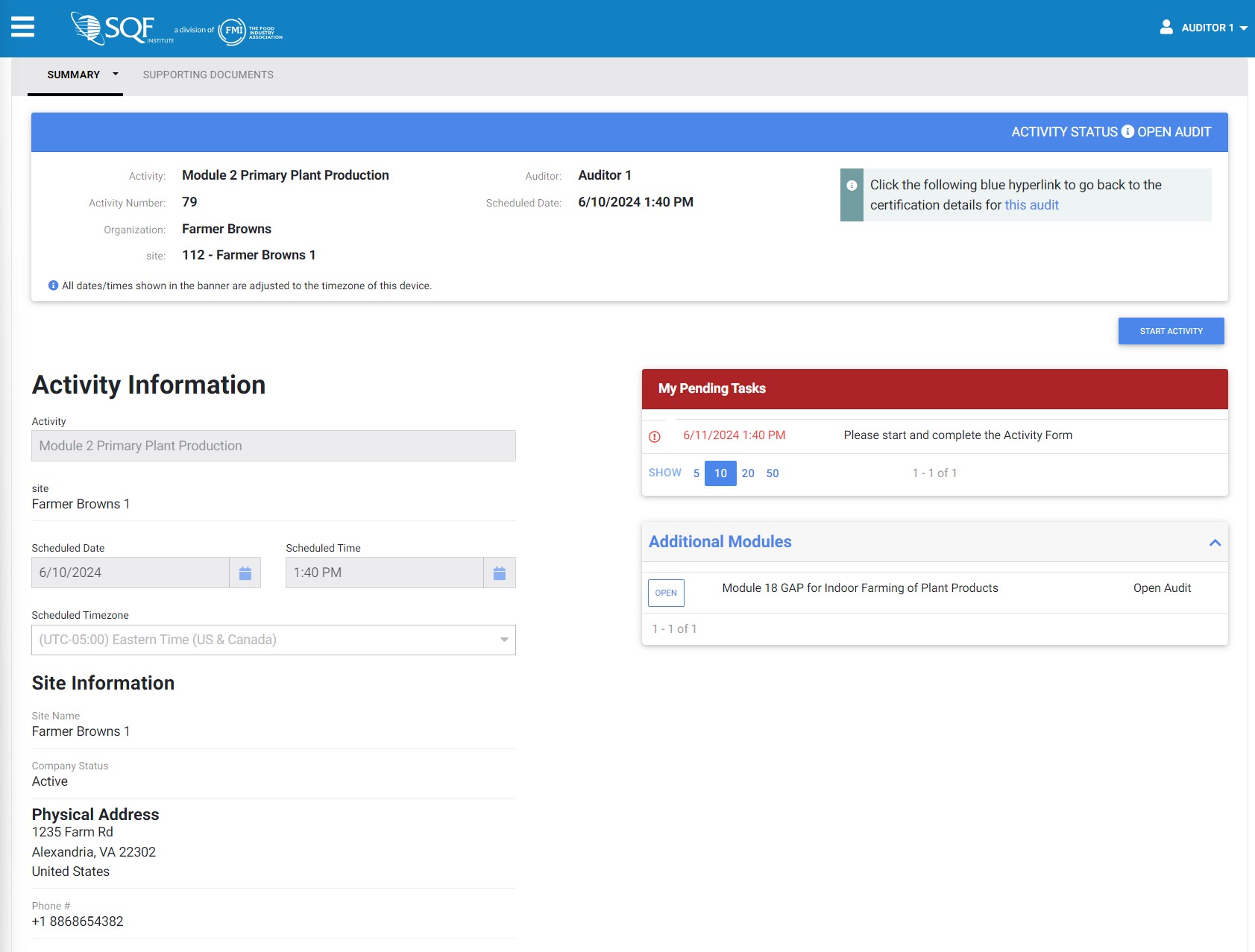
5. Pour lancer le module de audit, cliquez sur le bouton bleu « DÉMARRER L'ACTIVITÉ » dans la partie supérieure droite de la page.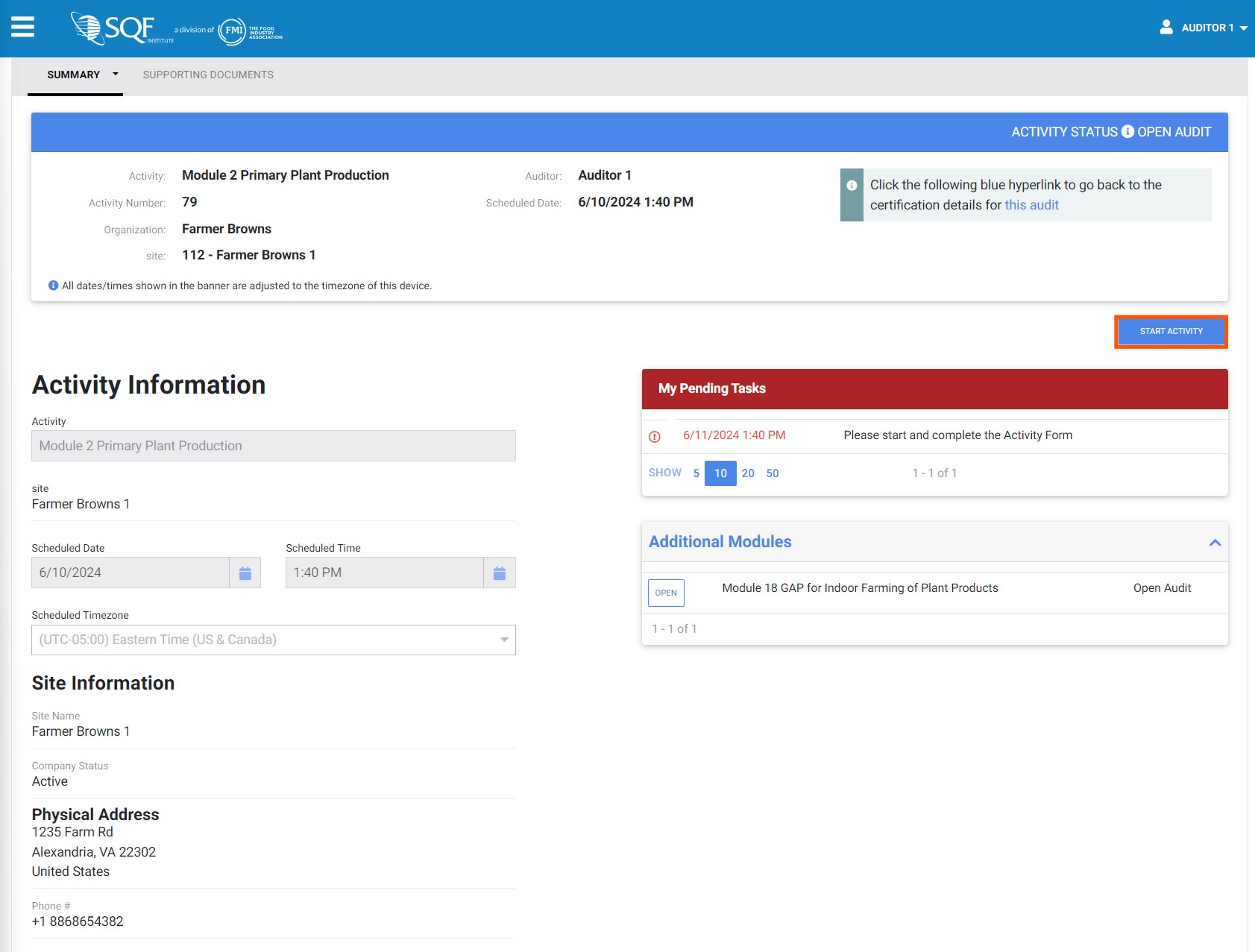
6. Après avoir cliqué sur le bouton « DÉMARRER », vous serez dirigé vers la page « Formulaire d'activité ». 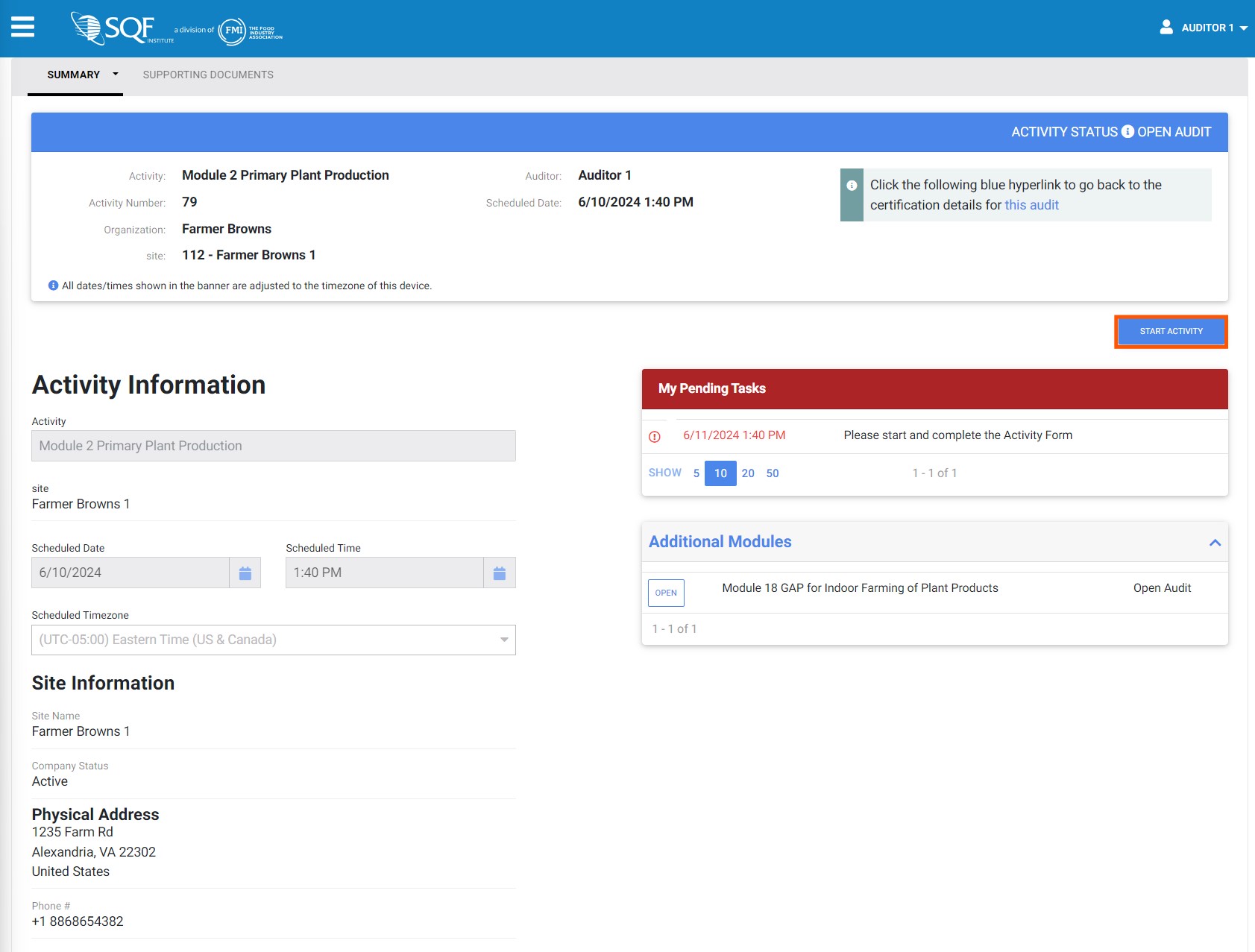
7. Dans la page « Formulaire d'activité », vous verrez les sections du module en haut de la page.
8. Pour passer d'une section à l'autre en haut de la page, cliquez sur la section désirée. Si la section souhaitée ne s'affiche pas, cliquez sur l'onglet « PLUS » pour afficher toutes les sections d'un module. Cliquez ensuite sur la section que vous voulez.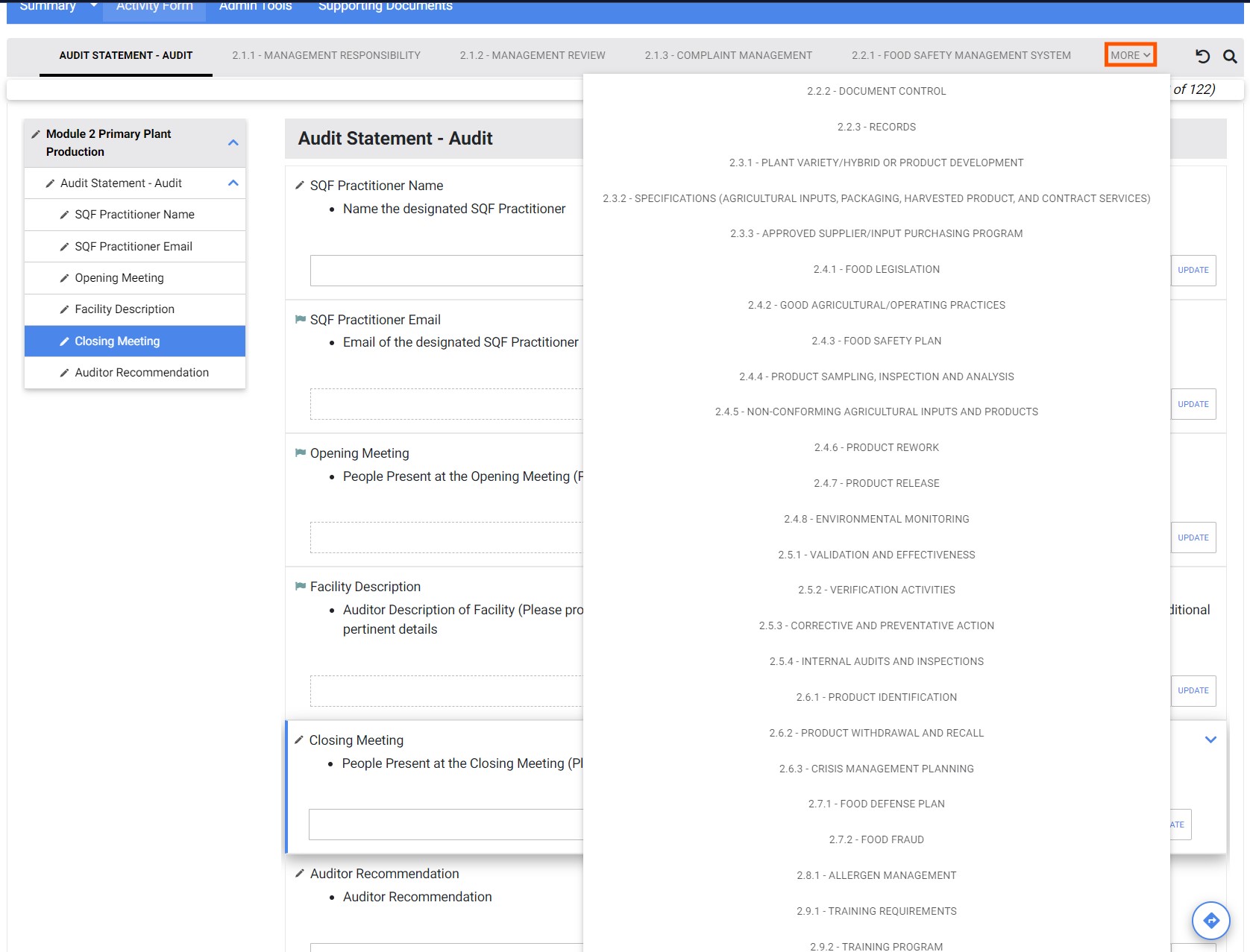
9. Pour répondre aux questions de la section du module, cliquez sur la liste déroulante « Réponse principale » où vous choisirez votre réponse. Il y a six choix de réponses : « Conforme », « Critique », « Majeur », « Mineur », « Exempté » et « S.O. ». Pour toutes les réponses à l'extérieur de la plainte, la mention « Preuve » doit être saisie dans le champ « Preuve ». Si vous répondez « Exempté », vous verrez apparaître le message suivant : « Le site doit présenter une exemption approuvée par l'organisme de certification. S'il n'existe aucun document, veuillez sélectionner S.O. et noter la raison pour laquelle l'élément ne s'applique pas. »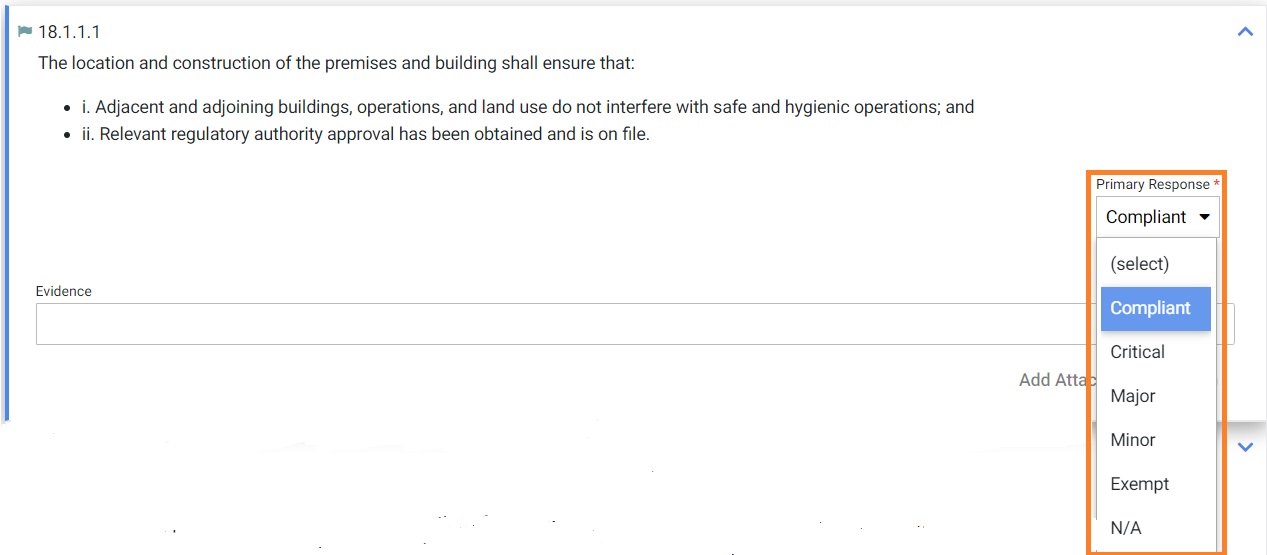
10. Lorsque vous aurez terminé le module complet, vous verrez un message indiquant : « Vous avez terminé le module... » Cliquez sur le bouton bleu « Fermer ».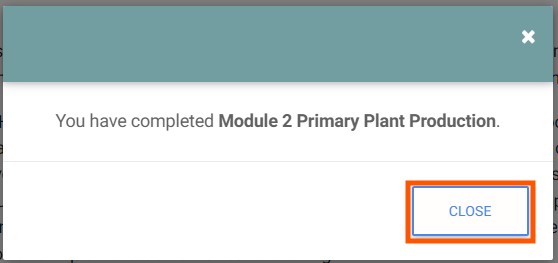
11. Lorsque vous avez terminé le module, la dernière étape consiste à le soumettre pour examen. Pour ce faire, retournez en haut de la page et cliquez sur le bouton « Soumettre » situé à l'extrême droite de la barre d'en-tête verte.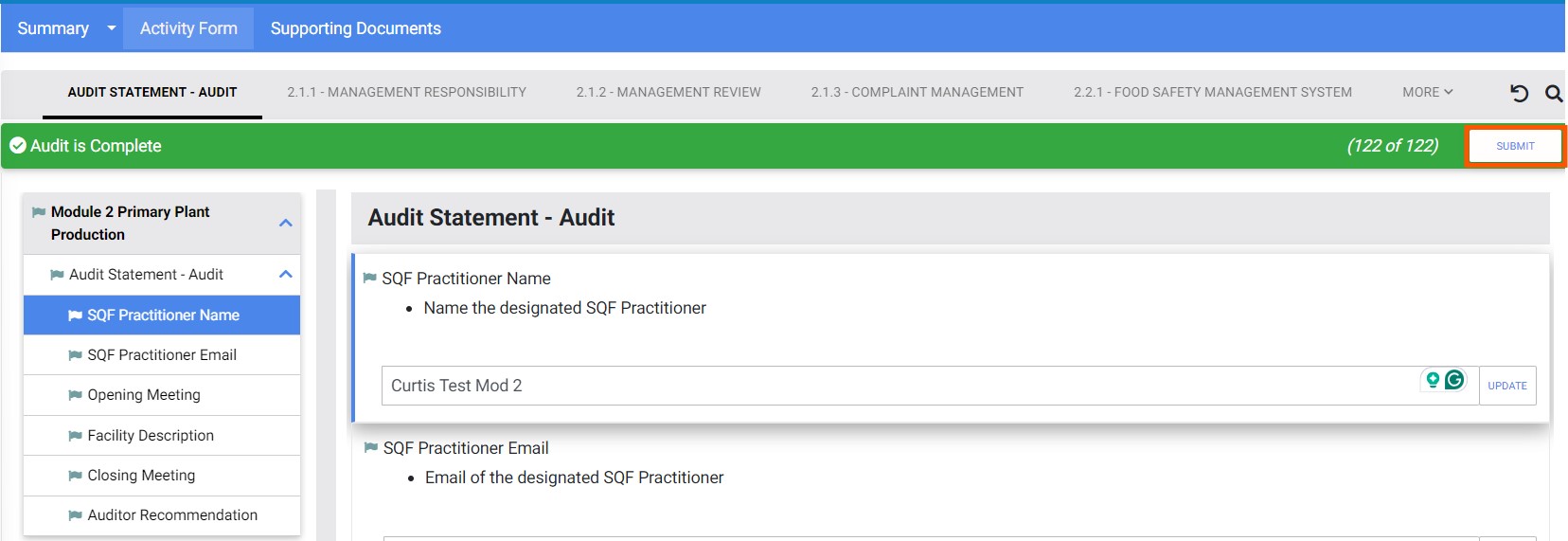
12. Le module sera alors clôturé.
13. Assurez-vous que toutes les mesures correctives ont été prises pour examen. Une fois qu'ils ont tous été soumis, vous devrez soumettre les informations postérieures à la Audit. Vous pouvez le trouver au bas de la page et vous devrez saisir les informations suivantes : « Date réelle de début de la Audit sur site : », « Date de fin réelle de la Audit sur site : », « Heures passées sur le site : », « Heures de rédaction du rapport : », « Date de début des TIC : », « Date de fin des TIC : » et « Heures des TIC : ». Une fois que vous avez terminé de saisir les informations, retournez en haut de la page et cliquez sur le bouton bleu « SOUMETTRE ». 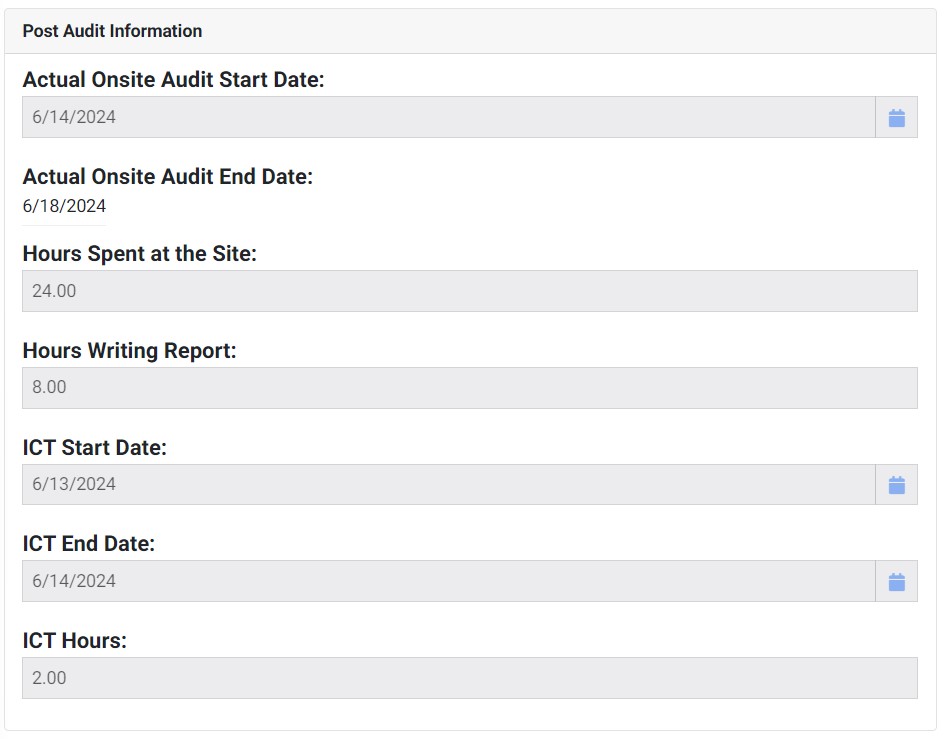
Cela met fin aux fonctions de vérificateur, la audit est maintenant soumise à un examen technique.

