Do You Have Questions?
Our Customer Service team is here to help you during each step of the certification process.
Audit Registration
This article, for both new and returning customers, addresses adding site information to your account in the SQF Assessment Database.
1. To register your facility for an audit, start by going to the SQF Assessment Database login page. Login - sqfi.compliancemetrix.com
2. Enter your login information. 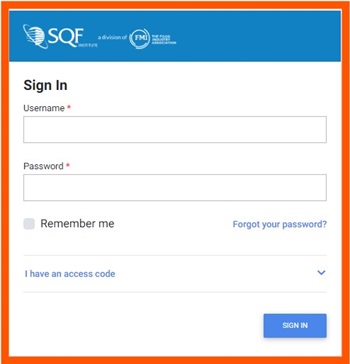
3. You will be redirected to the “Certification Registration” page. 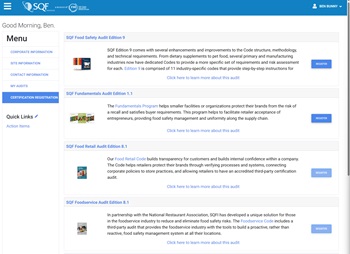
4. Choose your SQF audit type by clicking on the blue “Register” button next to the code of your choice. 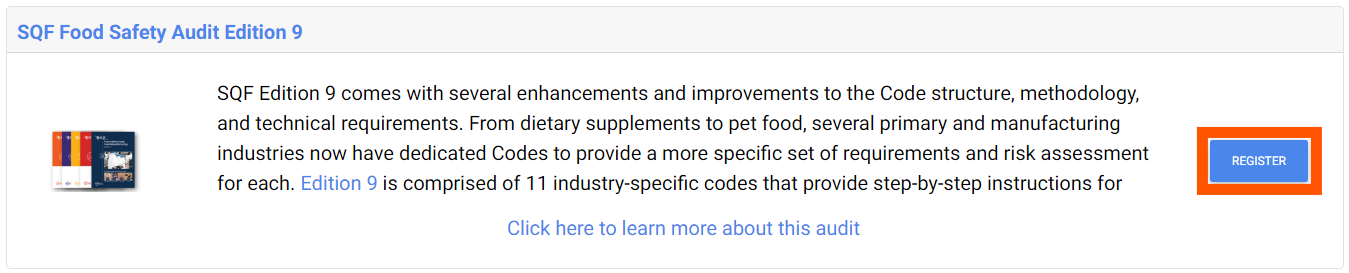
5. If you need more information about the code before making your choice you can click on the blue “Click here to learn more about this audit” which will open a modal with more information about the code. 
6. After clicking the “REGISTER” button, you will be directed to the code selection page where you will need to choose your code. 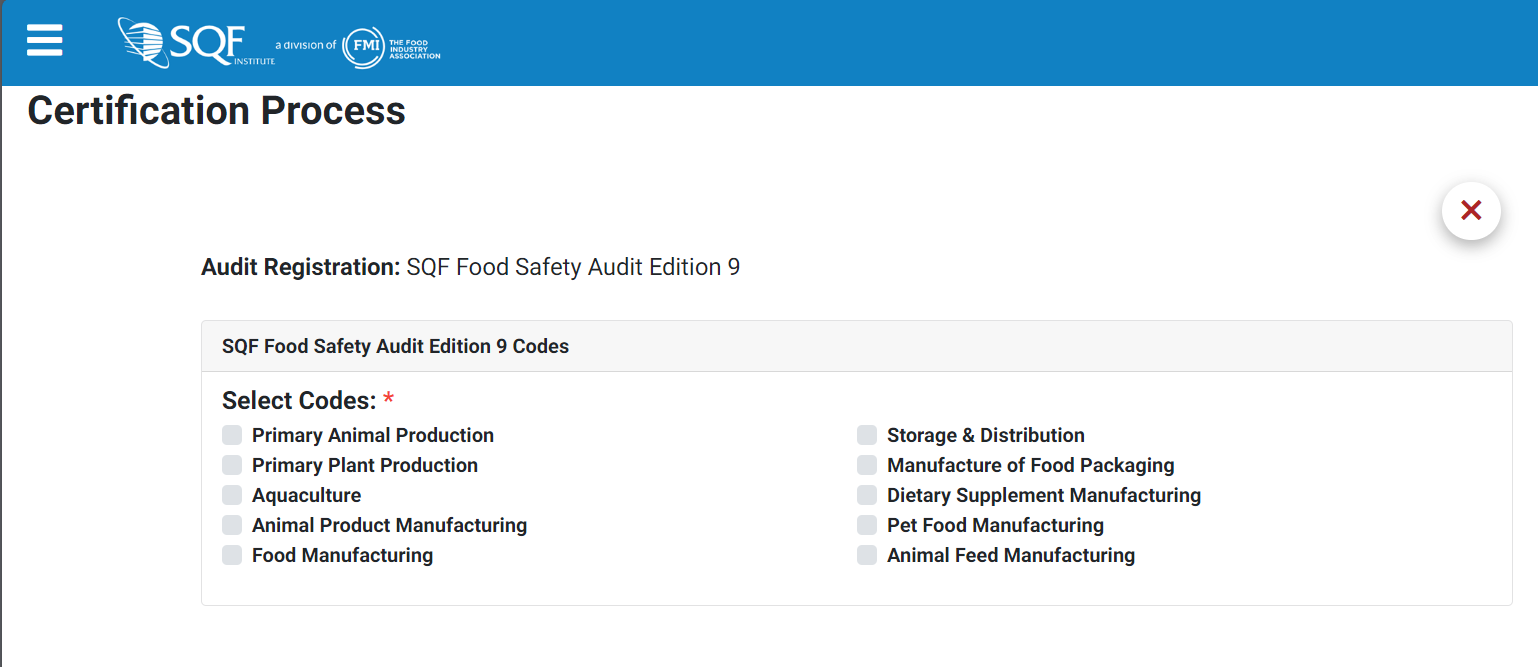
7. Make your code choice by clicking the checkbox next to your code(s). 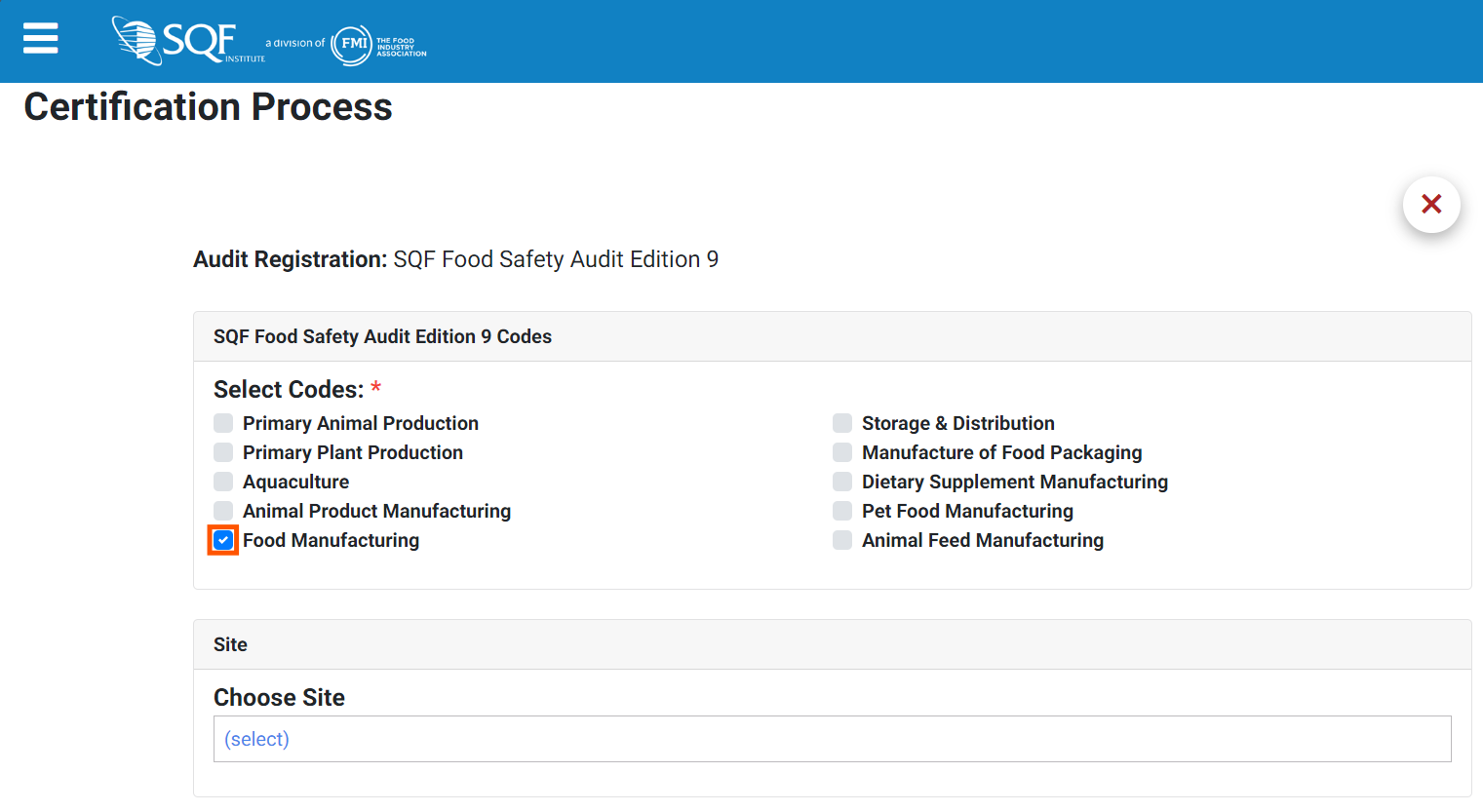
8. After choosing your SQF code, choose the site to be audited. To select the facility being audited click on the blue “(select)” text under “Choose Site”. 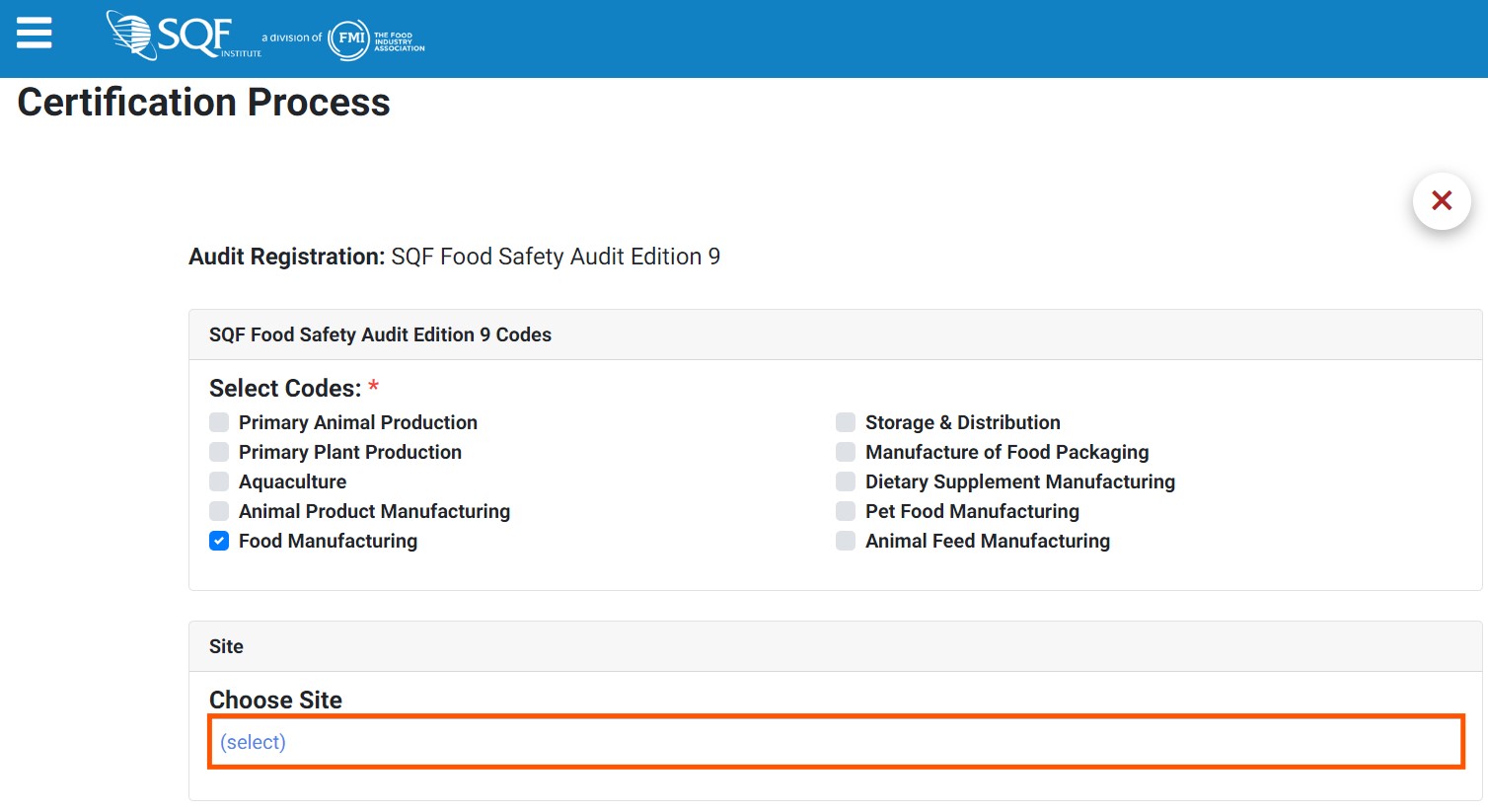
9. Clicking “(select)” will open a modal with a table of all your site.
10. To narrow down your list of sites you will need to use the filter options. 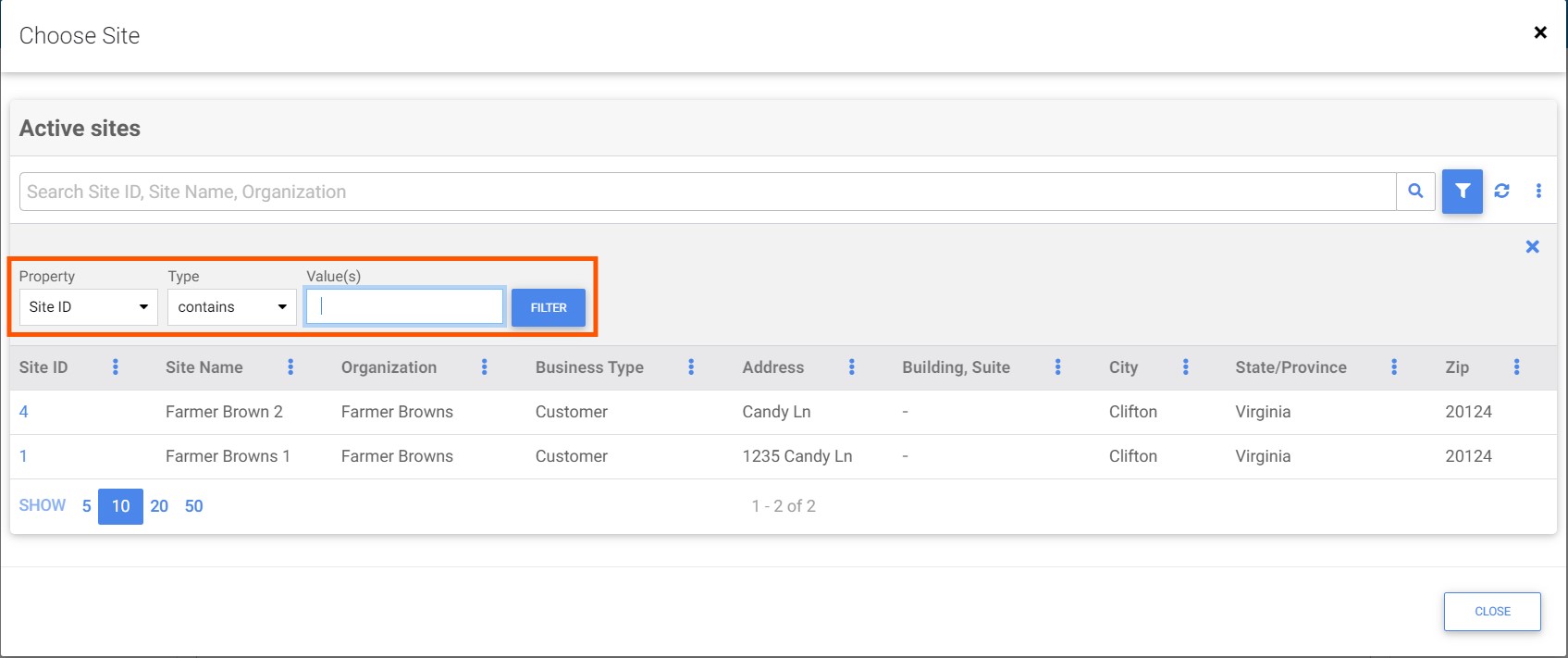
11. Each blue ellipse is a secondary column filter. 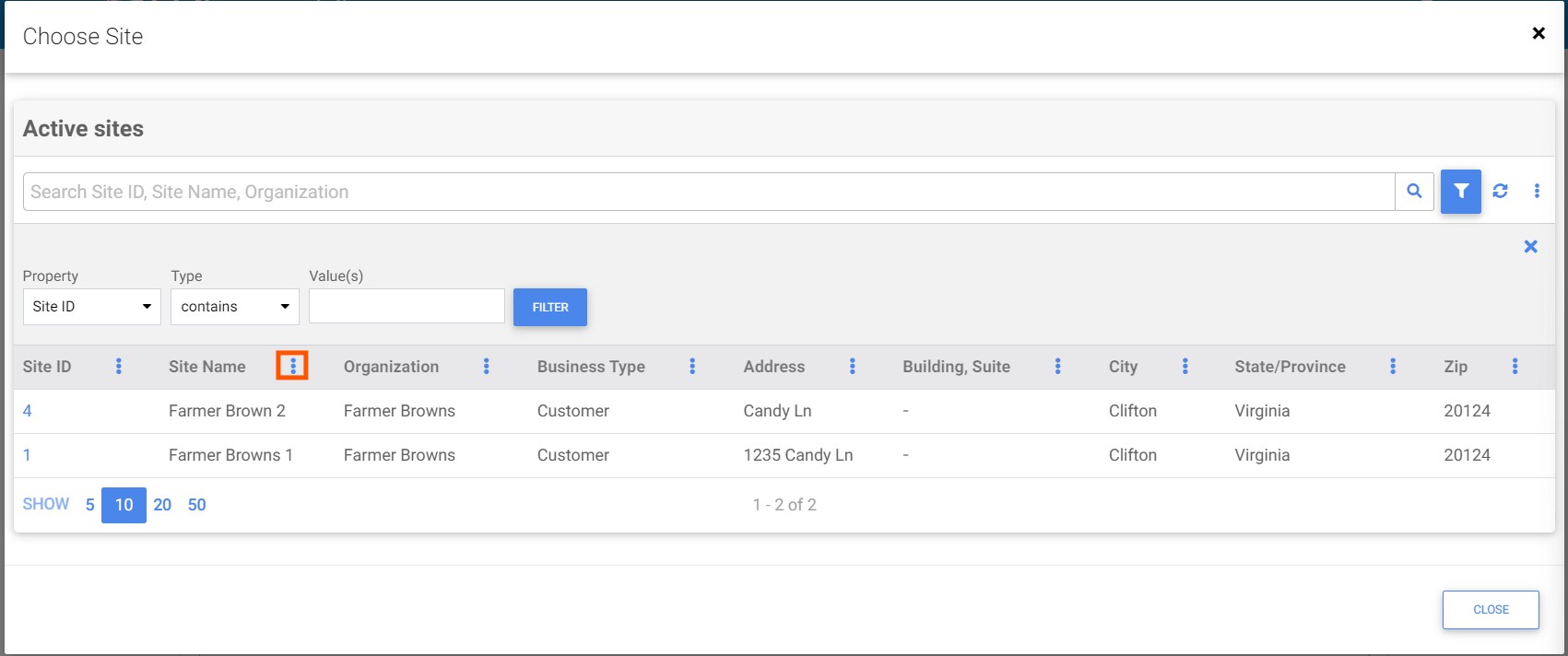
12. When you have found the facility that you would like to have audited. You will select it for by clicking on the blue “Site Id” next to the facility to be audited. 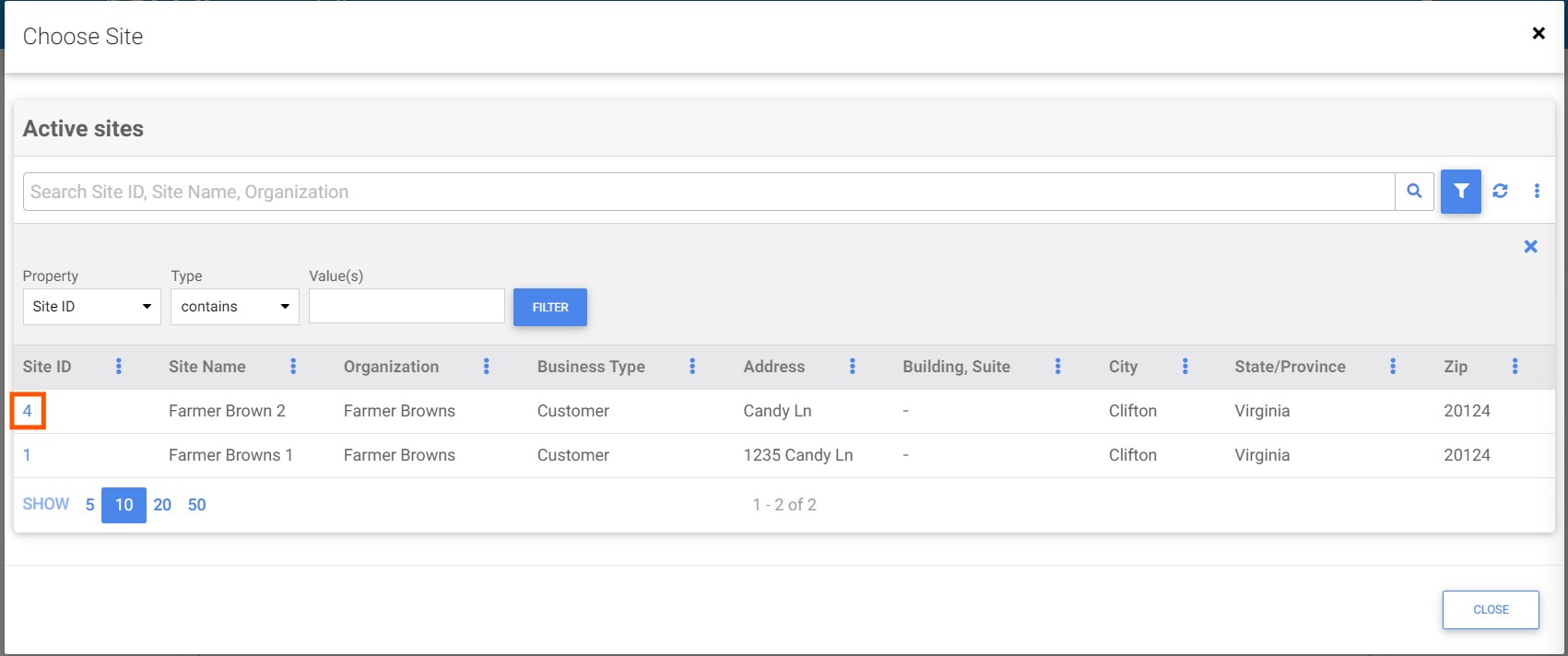
13. After selecting your site, you will see two more prompts appear on the screen.
14. You will need to decide if you need “SQF Quality Audit Edition 9” with your food safety audit. You will do this by answering “Yes” or “No” to the question directly below the site information, “Would you like to include SQF Quality Audit Edition 9 with this purchase?". 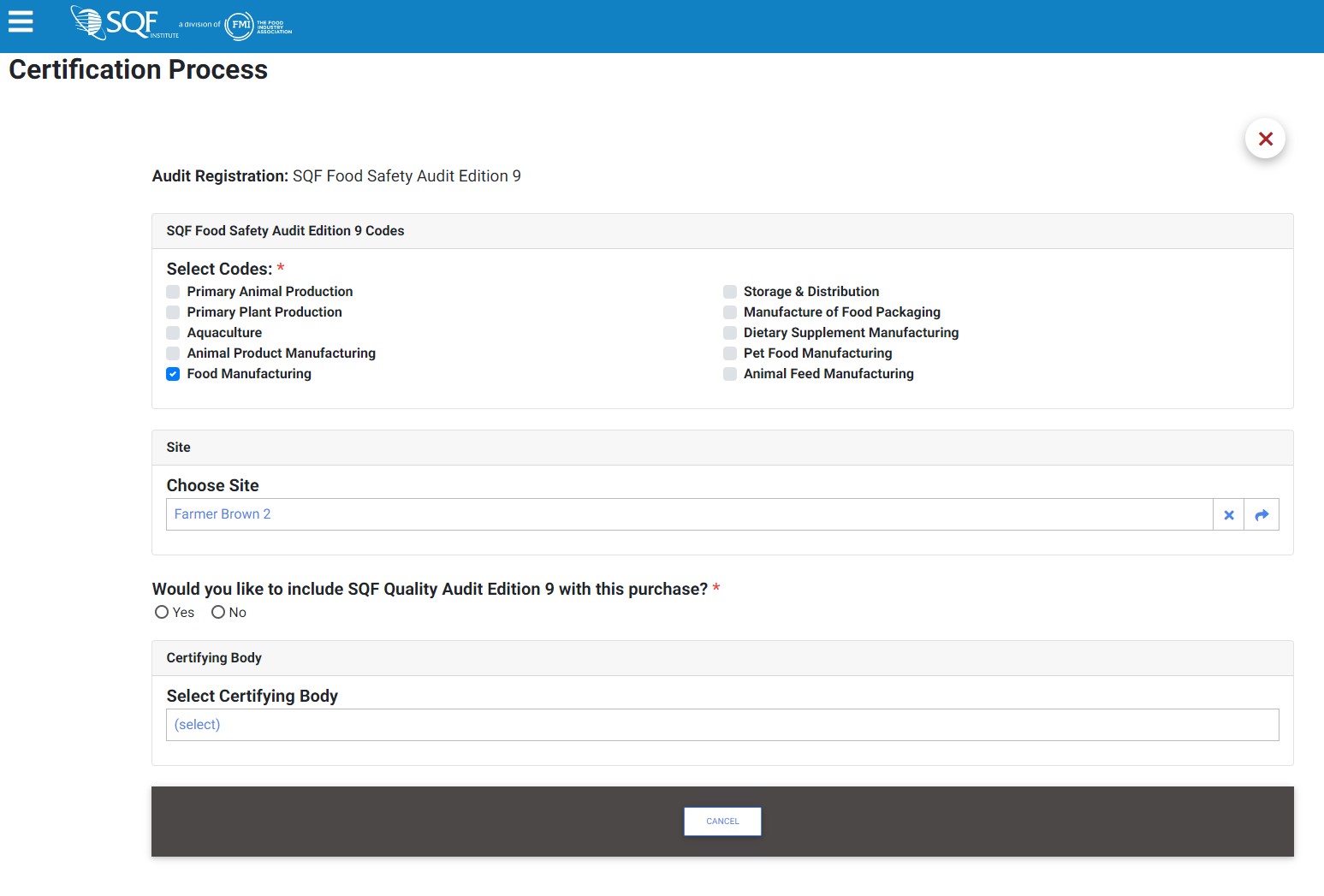
15. Next you will need to select the certification body that will conduct your facility’s audit. To do this you will need to click on the blue “(select)” text under “Select Certifying Body”. 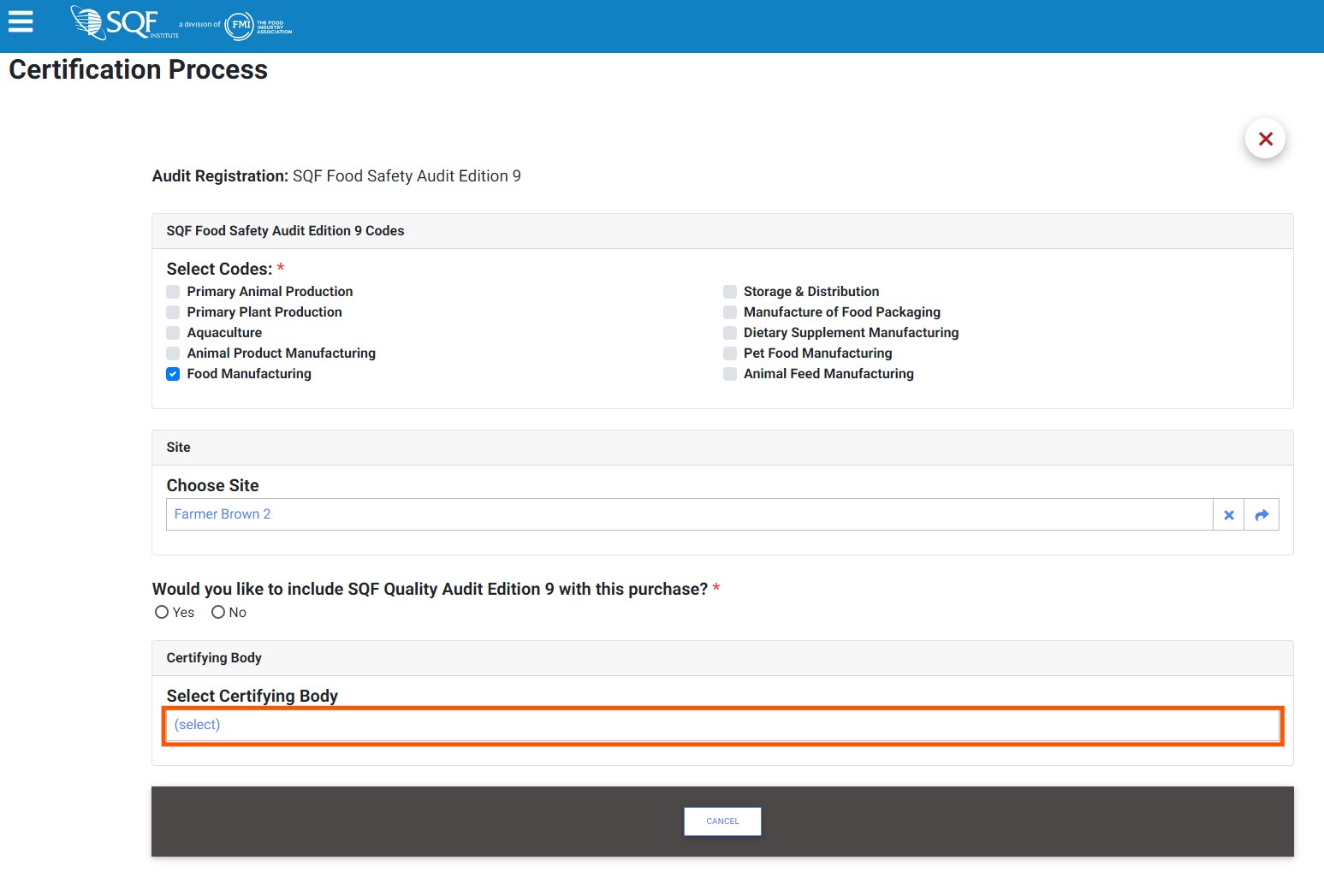
16. After you have selected your certifying body, a new prompt will appear asking you about your payment information and notifying you of your billing contact. 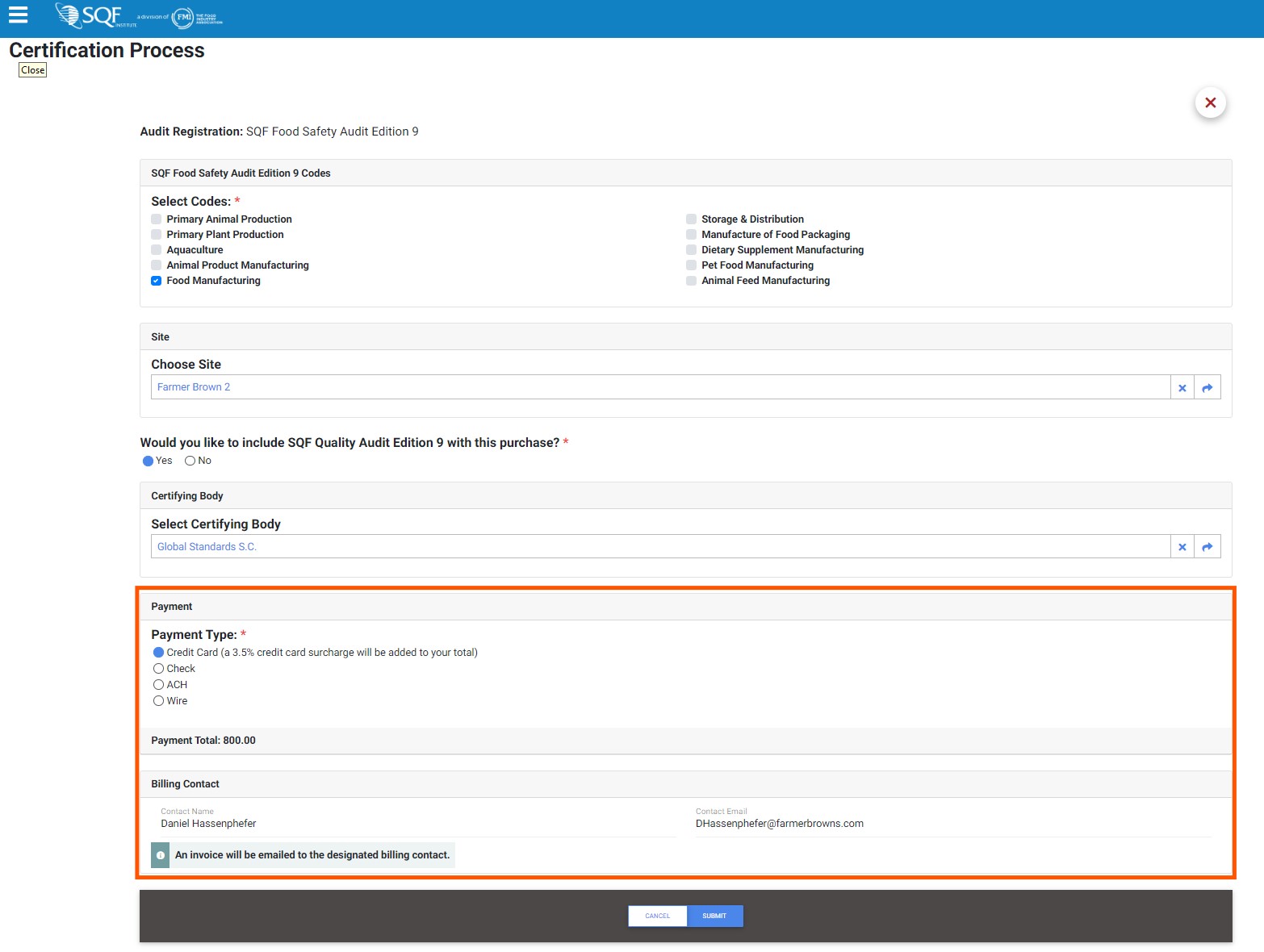
17. When you have finished entering your payment information you will need to click on the blue “SUBMIT” button at the bottom of the screen.
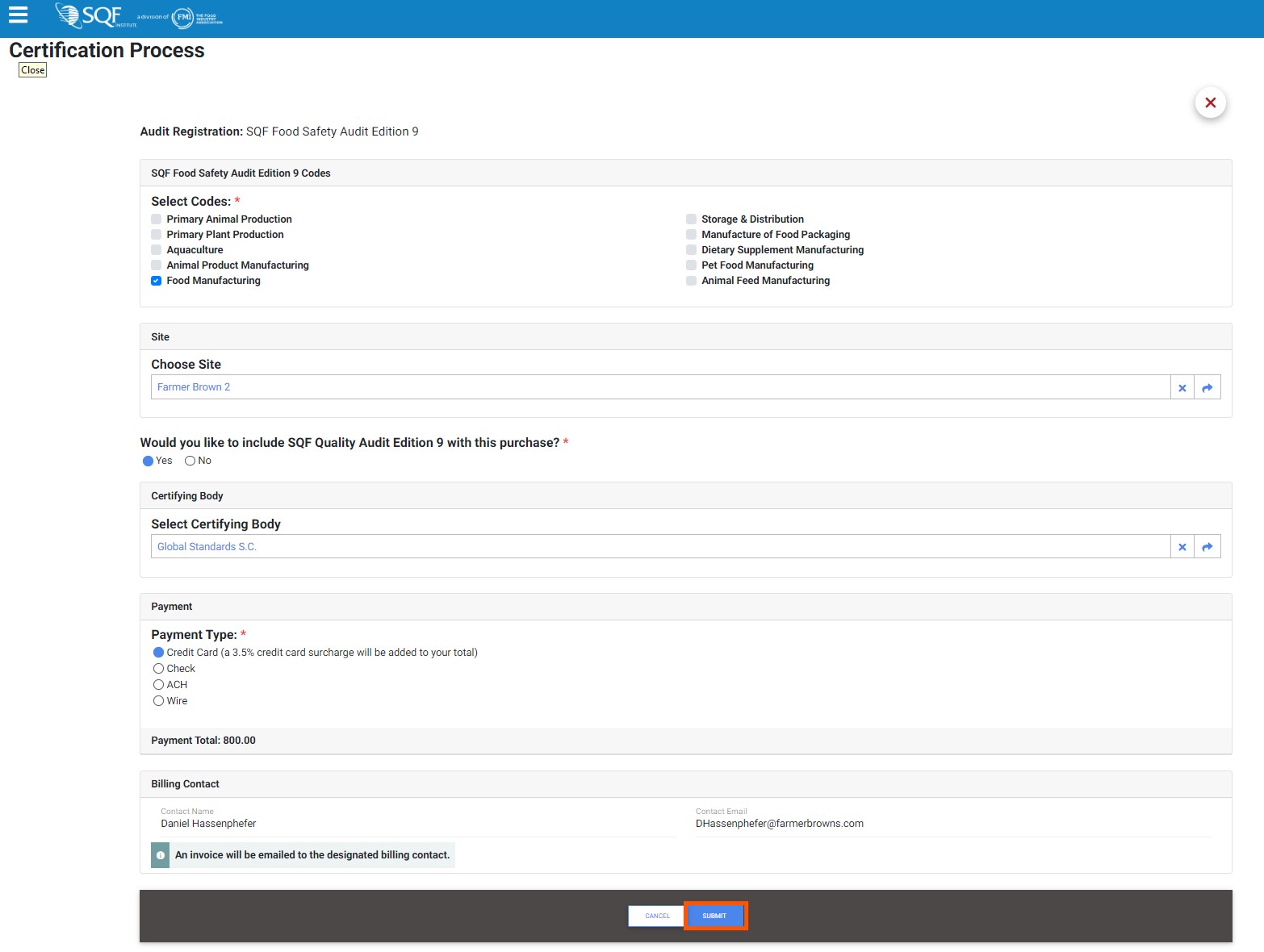
18. After clicking the "Submit" button, your audit registration will be complete. You will receive your invoice via email. If you selected the credit card option, the email would include a Paylink for payment.

